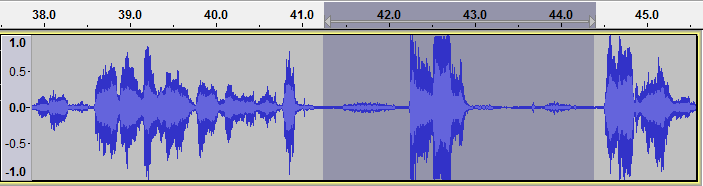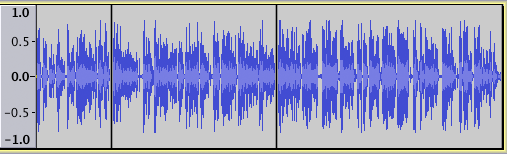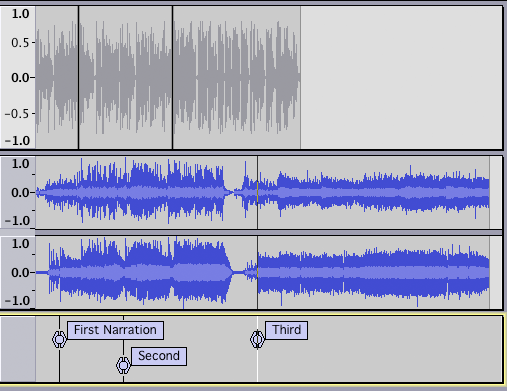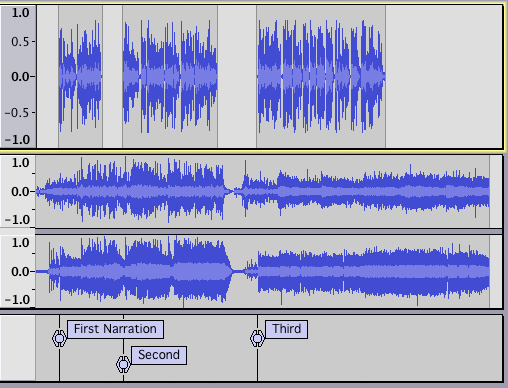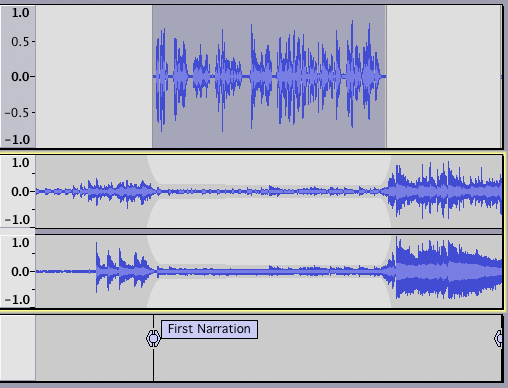प्रशिक्षण - पार्श्वभूमी संगीत एक वर्णन मिसळणे
हे ट्यूटोरियल असे गृहीत धरते की तुमचा मायक्रोफोन तुमच्या संगणकाशी कसा कनेक्ट करायचा आणि मायक्रोफोनमधून ऑड्यासिटीमध्ये आवाज कसा मिळवायचा हे तुम्ही शोधून काढले आहे. जर तुम्हाला अजूनपर्यंत पोहोचले नसेल, तर कृपया प्रथम तुमचे पहिले ध्वनिमुद्रण ट्यूटोरियल वाचा.
| जर तुम्ही नुकतेच ध्वनिमुद्रण केले असेल तर ते करण्याची जोरदार शिफारस केली जाते... तुम्ही प्रकल्प एडिट सुरू करण्यापूर्वी सुरक्षा प्रत म्हणून ते ताबडतोब WAV किंवा AIFF (आदर्शत बाह्य ड्राइव्हवर) वर पाठवा. |
परिचय
साधे वर्णन ध्वनीमुद्रित करणे, काही पार्श्वसंगीत जोडणे, संगीतात बसण्यासाठी वर्णन कट करणे, वर्णनादरम्यान संगीताचा आवाज कमी करणे आणि शेवटी अंतिम उत्पादन मिसळणे आणि निर्यात करणे हा या शिकवणीचा उद्देश आहे.
ही शिकवणी पूर्ण करण्यासाठी स्वतःला एक तास द्या.
तुमच्या पहिल्या प्रयत्नात:
- एक उत्कृष्ट नमुना तयार करण्याचा प्रयत्न करू नका
- किचकट गोष्टीवर काम करू नका.
तुम्ही शिकत आहात आणि प्रयोग करत आहात, ऑड्यासिटी तुम्हाला ऑफर करत असलेल्या अनेक साधनांचा शोध घेत आहात. प्रथमच ते परिपूर्ण होईल अशी अपेक्षा करू नका.
तुमचे वर्णन कशाबद्दल आहे आणि तुम्ही ते वाचले की जाहिरात लिब हे महत्त्वाचे नाही. संगीत काय आहे हे देखील महत्त्वाचे नाही, परंतु एक वाद्य गीतपट्टा श्रेयस्कर आहे.
पायरी 1: वर्णन ध्वनीमुद्रित करा
खोलीतील इतर सर्व गोष्टींच्या संदर्भात तुमचा मायक्रोफोन कुठे असेल याचा विचार करा. ते ठेवण्याचा प्रयत्न करा जेणेकरून ते कमीतकमी संगणक आवाज (हार्ड ड्राइव्हस्, पंखा) उचलेल. मायक्रोफोनमध्ये बोलत असताना, मायक्रोफोन आपल्या तोंडाकडे निर्देशित करा परंतु आपले तोंड मायक्रोफोनकडे निर्देशित करू नका. जर तुम्हाला शक्य असेल तर, मायक्रोफोन ठेवा जेणेकरून तुम्ही त्याच्या मागे बोलत असाल - डेव्हिड लेटरमन आणि त्याच्या डेस्कवर असलेला मायक्रोफोन विचार करा: तो नेहमी त्यावर बोलत असतो. मायक्रोफोन सेट करणे जेणेकरुन ते तुमच्या तोंडाशी समतल असेल परंतु बाजूला थोडेसे असेल. हे तुमचे ध्वनिमुद्रण खराब होण्यापासून "पॉप केलेले पी" आणि इतर श्वास प्रभाव टाळते. शेवटी, मायक्रोफोन सेट करण्याचा प्रयत्न करा जेणेकरून तो तुमच्या तोंडापासून 4 ते 6 इंच दूर असेल.
तुम्ही बोलत असताना, एकाच दिशेने पाहत राहण्याचा प्रयत्न करा - तुमचे डोके डावीकडे किंवा उजवीकडे, वर किंवा खाली हलवल्याने तुमच्या आवाजाची गुणवत्ता बदलेल आणि तुमच्या श्रोत्यांचे लक्ष विचलित होऊ शकते. सामान्य, संभाषणात्मक आवाजात बोला, परंतु स्पष्टपणे बोला आणि काळजीपूर्वक उच्चार करा. तुमचे श्रोते तुम्हाला पाहू शकत नाहीत त्यामुळे तुम्ही त्यांच्याशी वैयक्तिकरित्या बोलत असाल तर त्यांच्याकडे जे व्हिज्युअल संकेत असतील ते त्यांच्याकडे नाही.
- तपासले असल्याची खात्री करा
- हेडफोन वापरा (पार्श्वभूमी गीतपट्टा ऐकण्यासाठी) जेणेकरून तुमचा मायक्रोफोन फक्त तुमचा आवाज उचलेल.
जर तुम्हाला हेडफोन्समध्ये स्वतःला ऐकण्याची गरज नसेल तर तुम्ही हे ट्यूटोरियल सुरू ठेवू शकता. अन्यथा कृपया ऑड्यासिटी कसे सेट करावे याच्या तपशीलांसाठी ओव्हरडबिंगवरील ट्यूटोरियल वाचा जेणेकरून तुम्ही पार्श्वभूमी गीतपट्टा आणि तुमच्या हेडफोन्समध्ये स्वतःला दोन्ही ऐकू शकाल.
जर तुम्ही तुमचे वर्णन ओव्हरडब करत असाल तर खाली सादर केलेल्या कामाच्या प्रवाहाचे काही भाग बदलले जातील किंवा काढून टाकले जातील. उदाहरणार्थ: तुमची पहिली पायरी असेल तो ध्वनि आयात करणे ज्यावर तुम्ही तुमचे वर्णन ध्वनीमुद्रित करणार आहात; बॅकग्राउंड गीतपट्टामध्ये बसण्यासाठी तुम्हाला वर्णन कापण्याची गरज नाही.
चला तर मग सुरुवात करूया...
स्टार्ट ऑड्यासिटी: एक नवीन शीर्षक नसलेली प्रकल्प विंडो उघडेल. किंवा वर क्लिक करा आणि तुमच्या प्रकल्पाला नाव द्या.
ऑड्यासिटीच्या उपकरण साधनपट्टीमध्ये ध्वनिमुद्रण उपकरण तुमच्या मायक्रोफोनवर सेट करा (किंवा मॅकवर, Apple ध्वनि MIDI सेटअपमध्ये मायक्रोफोनला पूर्वनियोजित ध्वनिमुद्रण स्त्रोत म्हणून सेट करा).
तुम्ही आता वर्णन ध्वनीमुद्रित करण्यासाठी तयार आहात. चुका, विराम, खोकला आणि तत्सम काळजी करू नका - आम्ही ते नंतर संपादित करू शकतो. खरं तर तुम्हाला काही जाणीवपूर्वक चुका करायच्या असतील जेणेकरून तुम्ही त्या नंतर संपादित करण्याचा सराव करू शकता. जेव्हा तुम्ही सुधारणे थांबवता, तेव्हा नैसर्गिक विराम - वाक्य किंवा वाक्प्रचार - च्या सुरूवातीस परत जा आणि सामान्य आवाजात पुन्हा सुरू करा: एकदा तुम्ही तुमच्या चुका संपादित करण्याचा प्रयत्न केला की तुम्हाला याचे महत्त्व लक्षात येईल.
ट्रान्सपोर्ट साधनपट्टीमधील ध्वनीमुद्रित बटणावर ![]() क्लिक करा. तुमचे वर्णन ध्वनीमुद्रित करा.
क्लिक करा. तुमचे वर्णन ध्वनीमुद्रित करा.
| जर तुम्ही नुकतेच ध्वनीमुद्रण केले असेल तर ते करण्याची जोरदार शिफारस केली जाते... तुम्ही प्रकल्प एडिट सुरू करण्यापूर्वी सुरक्षा प्रत म्हणून ते ताबडतोब WAV किंवा AIFF (आदर्शत बाह्य ड्राइव्हवर) वर पाठवा. |
खरोखर व्यावसायिक होण्यासाठी, तुमचा आवाज वास्तविक ध्वनीमुद्रित होण्यापूर्वी त्याची पातळी चाचणी करा. ध्वनीमुद्रण मीटरमधील खालच्या दिशेने निर्देशित बाणावर क्लिक करा आणि "निरीक्षण सुरू करा" वर क्लिक करा. तुमच्या इच्छेनुसार मायक्रोफोनमध्ये मोठ्याने बोलत असताना, मिक्सर साधनपट्टी ध्वनीमुद्रण लेव्हल स्लाइडर (मायक्रोफोन चिन्हाद्वारे) समायोजित करा जेणेकरून ध्वनीमुद्रण मीटर जवळजवळ उजव्या बाजूला पोहोचेल (परंतु लाल क्लिप दिवे आणण्यासाठी पुरेसे नाही. वर). ध्वनीमुद्रण मीटर दिसत नसल्यास, वर क्लिक करा आणि मीटर साधनपट्टी सक्षम करा.
पायरी 2: वर्णन संपादित करा
चुका काढणे
खूप घट्ट संपादित करू नका - अंतिम परिणाम नैसर्गिक वाटला पाहिजे. तुम्ही संपादन करण्यापूर्वी प्रत्येक संपादन कसे ध्वनि येईल हे ऐकण्यासाठी ऑड्यासिटीचे कट पूर्वावलोकन वैशिष्ट्य वापरा. नंतर प्रत्येक संपादन ऐका - पूर्ववत करा आणि ते नैसर्गिक वाटत नसल्यास पुन्हा प्रयत्न करा.
खाली दिलेली प्रतिमा अशी परिस्थिती दर्शवते जिथे स्पीकरने विराम दिला, त्याचा घसा साफ केला आणि पुढील वाक्य पुढे चालू ठेवले. आम्हाला घसा करण्याचा आवाज आणि त्याच्या सभोवतालची पुरेशी जागा बाहेर काढायची आहे जेणेकरून तो नैसर्गिक आवाज येईल.
तुम्ही बघू शकता, काढायचा भाग निवडला आहे. ध्वनिचे दोन सेकंद आधी ऐकण्यासाठी C की दाबा आणि निवडीनंतर ध्वनिचा एक सेकंद - हे तुम्हाला निवड हटवल्यानंतर त्याचा आवाज कसा असेल ते ऐकू देते. याला "कट पूर्वावलोकन" म्हणतात. संपादन नैसर्गिक वाटेपर्यंत निवडीची लांबी समायोजित करा. विद्यमान ध्वनि धारिका संपादित करण्याच्या ट्युटोरियलमध्ये निवड समायोजित करण्याच्या विविध मार्गांवर चर्चा करण्यात आली. जेव्हा तुम्ही निवडीसह आनंदी असाल, तेव्हा डिलीट की दाबा, निवडा किंवा निवड हटवण्यासाठी Ctrl + K दाबा.
जोपर्यंत तुम्ही अंतिम निकालावर समाधानी होत नाही तोपर्यंत चुका सुधारणे या पद्धतीने सुरू ठेवा.
तुमचे काम जतन करा.
आवाज बाहेर समतल करणे
जोपर्यंत तुम्ही व्यावसायिक निवेदक किंवा व्हॉईस-ओव्हर विशेषज्ञ नसता, तोपर्यंत तुमच्या वर्णनादरम्यान स्तर (व्हॉल्यूम) भिन्नता असू शकतात. लक्षात ठेवा, तुमचे श्रोते तुम्हाला पाहू शकत नाहीत, त्यामुळे तुमच्या वर्णनासाठी एक सुसंगत व्हॉल्यूम असणे महत्त्वाचे आहे जेणेकरुन तुम्ही जे काही बोलत आहात ते ते ऐकण्यास आणि समजण्यास सक्षम असतील.
तुम्ही एन्व्हलप साधन वापरून तुमच्या संपूर्ण वर्णनाच्या गीतपट्टामध्ये आवाज स्वयंचलितपणे समायोजित करू शकता, परंतु एक सोपा मार्ग आहे - ऑड्यासिटीचा अंगभूत कंप्रेसर प्रभाव वापरा. संपूर्ण गीतपट्टा निवडण्यासाठी तुमच्या वर्णन गीतपट्टाच्या गीतपट्टा नियंत्रण पटलवर क्लिक करा आणि नंतर निवडा. कंप्रेसर हा एक जटिल परंतु अतिशय उपयुक्त प्रभाव आहे, म्हणून ते कसे कार्य करते ते पाहण्यासाठी थोडा वेळ घेऊया.
कंप्रेसर प्रभाव मोठ्या आवाजातील भागांना शांत करून, नंतर सर्वकाही वाढवून कार्य करतो, ज्यामुळे शांत भाग अधिक जोरात होतो.
- आणि तपासा.
- पहिल्याचा अर्थ असा आहे की कंप्रेसर त्याचे कार्य केल्यानंतर गीतपट्ट्याचा आवाज जास्तीत जास्त वाढवेल. नंतरचा अर्थ असा की कंप्रेसर त्याच्या सरासरी मूल्यापेक्षा वेव्हफॉर्मच्या शिखरांकडे पाहील.
- "थ्रेशोल्ड" नियंत्रण हा "टिपिंग पॉइंट" आहे - तो बिंदू जिथे कंप्रेसर काहीतरी "मोठ्याने" (आणि शांत केले पाहिजे) किंवा "शांत" (अशा परिस्थितीत ते एकटे सोडते) ठरवतो.
- आमच्या पहिल्या पाससाठी आम्ही "थ्रेशोल्ड" "-12 dB" वर सेट करू.
- "नॉईज फ्लोअर" नियंत्रण कंप्रेसरला सांगते की त्या पातळीच्या खाली कोणतीही गोष्ट म्हणजे आवाज आहे आणि त्यामुळे तो जास्त मोठा होऊ नये.
- आत्ता आम्ही ते नियंत्रण "-80 dB" वर सेट करू.
- "गुणोत्तर" नियंत्रण कंप्रेसरला सांगते की त्याने मोठ्या आवाजाचे भाग किती शांत केले पाहिजेत.
- ते "6:1" वर सेट करा.
- "हल्ल्याची वेळ" "0.5 सेकंद" वर सेट करा
- "रिलीझ वेळ" "1.0 सेकंद" वर सेट करा.
- ही दोन नियंत्रणे कंप्रेसरला आवाजातील बदलांना किती जलद प्रतिसाद द्यायचा हे सांगतात.
बटणावर क्लिक करा आणि कंप्रेसरला त्याचे कार्य करू द्या. निकाल परत ऐका.
- शांत भाग अजूनही खूप शांत आहेत? निवडा आणि -18 dB च्या थ्रेशोल्ड सेटिंगसह पुन्हा प्रयत्न करा.
- तुमचा आवाज अनैसर्गिकपणे कुस्करलेला आहे का? पूर्ववत करा आणि -6 dB च्या थ्रेशोल्ड सेटिंगसह पुन्हा प्रयत्न करा.
लक्षात ठेवा की एकदा तुम्ही प्रथमच सर्वकाही सेट केल्यानंतर, त्यानंतरच्या प्रयत्नांवर तुम्ही फक्त थ्रेशोल्ड बदला. हे कार्य करत असलेल्या सेटिंगमध्ये घरी जाणे सोपे करते.
जेव्हा तुम्ही तुमचे वर्णन तुमच्या आवडीनुसार संपादित कराल, तेव्हा तुमचा प्रकल्प जतन करण्याचे सुनिश्चित करा. आता संगीत जोडण्याची वेळ आली आहे.
पायरी 3: पार्श्वभूमी संगीत धारिका आयात करा
निवडा... आणि तुम्ही प्रकल्पासाठी निवडलेली पार्श्वभूमी संगीत धारिका उघडा. ऑड्यासिटी तुमच्या प्रकल्पामध्ये म्युझिक धारिका इंपोर्ट करते आणि ती स्वतःच्या स्टिरिओ गीतपट्टामध्ये ठेवते.
तुम्ही पॉडकास्टसाठी सीडीमधून ऑड्यासिटीमध्ये संगीत इंपोर्ट करू शकता परंतु ते मंद आणि चुकीचे असल्यामुळे ते ध्वनीमुद्रित केले जाऊ नये. त्याऐवजी, CD मधून WAV किंवा AIFF ध्वनि धारिकामध्ये ध्वनि काढा (रिप करा) आणि ती ध्वनि धारिका ऑड्यासिटीमध्ये आयात करा. तपशीलांसाठी हे ट्यूटोरियल पहा.
ध्वनीमुद्रित किंवा कॅसेटमधून संगीत ध्वनीमुद्रित करणे देखील शक्य आहे (ट्युटोरियल कॉपी करणे टेप, एलपी किंवा मिनीडिस्क सीडीवर पहा) किंवा संगणकावर प्ले होणारा कोणताही ध्वनि (विंडोज किंवा लिनक्सवर) आणि ऑड्यासिटीमध्ये ध्वनीमुद्रित करणे शक्य आहे - संगणकावर ध्वनीमुद्रण ध्वनि प्ले करणे पहा.
ट्रान्सपोर्ट साधनपट्टीवरील स्किप टू स्टार्ट बटणावर ![]() क्लिक करा, त्यानंतर प्ले बटणावर
क्लिक करा, त्यानंतर प्ले बटणावर ![]() क्लिक करा. लक्षात घ्या की ऑड्यासिटी तुमच्यासाठी संगीत आणि वर्णन आपोआप मिसळते. जेव्हा तुम्ही पुरेसे ऐकले असेल तेव्हा थांबा बटण
क्लिक करा. लक्षात घ्या की ऑड्यासिटी तुमच्यासाठी संगीत आणि वर्णन आपोआप मिसळते. जेव्हा तुम्ही पुरेसे ऐकले असेल तेव्हा थांबा बटण ![]() क्लिक करा.
क्लिक करा.
प्रत्येक गीतपट्टाच्या डावीकडे गीतपट्टा नियंत्रण पटल पहा. "निःशब्द" आणि "सोलो" बटणे लक्षात ठेवा. तुम्ही प्ले बटण क्लिक करता तेव्हा तुम्हाला कोणते गीतपट्टा ऐकू येतात हे नियंत्रित करण्यासाठी तुम्ही हे वापरू शकता. "निःशब्द" बटणावर क्लिक केल्याने तो गीतपट्टा बंद होईल - तुम्ही प्ले बटण दाबाल तेव्हा ते मिश्रणात समाविष्ट केले जाणार नाही. "सोलो" बटणावर क्लिक केल्याने तुम्ही प्ले बटण दाबाल तेव्हा फक्त तोच गीतपट्टा ऐकू येईल. सोलो बटणाचे अचूक वर्तन गीतपट्टा प्राधान्य पटलमध्ये सेट केले जाऊ शकते.
पायरी 4: गीतपट्टा टाइम-शिफ्ट करा
ऑड्यासिटी गीतपट्टा आणि क्लिप पृष्ठावर क्लिप स्लाइड करण्यासाठी टाइम शिफ्ट साधन कसे वापरायचे याचे वर्णन केले आहे.
वर्णन गीतपट्टा कटिंग
वर्णन गीतपट्ट्यावरील "सोलो" बटणावर क्लिक करून प्रारंभ करा - आम्ही वर्णन गीतपट्ट्यावर हे काम करत असताना आम्हाला संगीत गीतपट्टा ऐकायचा नाही.
या ट्युटोरियलच्या उद्देशाने आपण असे गृहीत धरू की आपल्याला वर्णन तीन स्वतंत्र विभागांमध्ये कापायचे आहे. संगीत नाटकीय बदल घडवून आणेल तेव्हा यातील प्रत्येक विभाग सुरू होईल.
वर्णनाच्या पहिल्या आणि दुसऱ्या भागांमधील जागा शोधा. निवड साधन वापरून या टप्प्यावर क्लिक करा. निवडा - एक स्प्लिट लाइन दिसते. आता वर्णन गीतपट्ट्यावर दोन क्लिप आहेत. त्याचप्रमाणे, वर्णनाच्या दुसर्या आणि तिसर्या भागांमध्ये विभाजित बिंदू ठेवा. वर्णन गीतपट्टा आता यासारखे काहीतरी दिसेल:
पार्श्वभूमी संगीत गीतपट्टामधील ठिकाणे चिन्हांकित करणे जिथे तुम्हाला वर्णन क्लिप सुरू करायच्या आहेत
लक्षात ठेवा, संगीतात बसण्यासाठी वर्णन कट करणे हे आमचे ध्येय आहे. तर आमची पुढची पायरी म्हणजे पार्श्वभूमी संगीत गीतपट्टामधील स्पॉट्स निवडणे जिथे आम्हाला तीन वर्णन क्लिप सुरू करायचे आहेत
त्या गीतपट्ट्यावरील सोलो फंक्शन बंद करण्यासाठी वर्णन गीतपट्ट्यावरील "सोलो" बटणावर क्लिक करा. बॅकग्राउंड म्युझिक गीतपट्ट्यावरील "सोलो" बटणावर क्लिक करा म्हणजे तुम्हाला तोच गीतपट्टा ऐकू येईल.
पार्श्वभूमी संगीत गीतपट्टामधील बिंदू ओळखा जिथे तुम्हाला वर्णन सुरू करायचे आहे. निवड साधनासह त्या ठिकाणी क्लिक करा. निवडा. लेबलसाठी नाव टाइप करा, उदाहरणार्थ "प्रथम कथा".
त्याचप्रमाणे, बॅकग्राउंड म्युझिक गीतपट्टामधील बिंदू ओळखा जिथे तुम्हाला दुसरी आणि तिसरी वर्णन क्लिप सुरू करायची आहेत आणि त्या बिंदूंवर नावपट्ट्या तयार करा. तुमची प्रकल्प विंडो यासारखी दिसली पाहिजे:
संगीतासह कार्य करण्यासाठी क्लिप हलवित आहे
त्या गीतपट्ट्यावरील फंक्शन बंद करण्यासाठी बॅकग्राउंड म्युझिक गीतपट्ट्यावरील सोलो बटणावर क्लिक करा, जेणेकरून आम्ही वर्णन आणि संगीत गीतपट्टा दोन्ही ऐकू शकतो.
टाईम शिफ्ट साधन ![]() वापरून तिसरी वर्णन क्लिप ड्रॅग करा जेणेकरून क्लिपची सुरुवात तिसऱ्या लेबलसह होईल. ऑड्यासिटी तुम्हाला हे उत्तम प्रकारे रेखाटण्यात मदत करेल - जेव्हा क्लिप लाइनची सुरुवात तिसऱ्या लेबलसह होईल तेव्हा एक पिवळा सीमा स्नॅप मार्गदर्शक उजळेल. त्याचप्रमाणे, दुस-या वर्णन क्लिपला दुस-या लेबलसह ओळीत आणण्यासाठी ड्रॅग करा आणि पहिल्या वर्णन क्लिपला पहिल्या लेबलसह ओळ घालण्यासाठी ड्रॅग करा. तुमची प्रकल्प विंडो आता यासारखी दिसली पाहिजे:
वापरून तिसरी वर्णन क्लिप ड्रॅग करा जेणेकरून क्लिपची सुरुवात तिसऱ्या लेबलसह होईल. ऑड्यासिटी तुम्हाला हे उत्तम प्रकारे रेखाटण्यात मदत करेल - जेव्हा क्लिप लाइनची सुरुवात तिसऱ्या लेबलसह होईल तेव्हा एक पिवळा सीमा स्नॅप मार्गदर्शक उजळेल. त्याचप्रमाणे, दुस-या वर्णन क्लिपला दुस-या लेबलसह ओळीत आणण्यासाठी ड्रॅग करा आणि पहिल्या वर्णन क्लिपला पहिल्या लेबलसह ओळ घालण्यासाठी ड्रॅग करा. तुमची प्रकल्प विंडो आता यासारखी दिसली पाहिजे:
पायरी 5: सापेक्ष व्हॉल्यूम पातळी समायोजित करा
आता तुमच्याकडे वर्णन क्लिप तुम्हाला हव्या त्या ठिकाणी आहेत. आता पार्श्वभूमी संगीताचा आवाज समायोजित करण्याची वेळ आली आहे जेणेकरून तुमचे श्रोते तुम्ही काय म्हणत आहात ते ऐकू शकतील. हे करण्याचे किमान दोन मार्ग आहेत: लिफाफा साधनसह स्वयंचलितपणे किंवा ऑटो डक प्रभावसह स्वयंचलितपणे.
लिफाफा साधन वापरणे
लिफाफा साधन कसे वापरायचे याचे तपशील येथे आहेत. पुढे जाण्यापूर्वी तुम्हाला ते पृष्ठ वाचावेसे वाटेल.
पहिल्या वर्णन क्लिपवर झूम वाढवा. हे करण्याचा एक द्रुत मार्ग आहे: पहिल्या वर्णन क्लिपवर डबल-क्लिक करा; निवडा; नंतर निवडा
साधन्स साधनपट्टीमधून लिफाफा साधन ![]() निवडा. म्युझिक ट्रॅकमध्ये, पहिली वर्णन क्लिप सुरू होण्यापूर्वी एक किंवा काही सेकंद आधी नियंत्रण पॉइंट तयार करण्यासाठी क्लिक करा. वर्णन सुरू होताच दुसरा नियंत्रण पॉइंट तयार करण्यासाठी क्लिक करा. संगीत ट्रॅकचा आवाज कमी करण्यासाठी दुसरा नियंत्रण बिंदू खाली ड्रॅग करा. प्रभाव ऐकण्यासाठी पहिली कथा क्लिप सुरू होण्याच्या काही सेकंद आधी टाइमलाइनवर क्लिक करा. प्लेबॅक थांबवण्यासाठी स्पेस दाबा. तुम्हाला पाहिजे असलेल्या फॅडची लांबी आणि खोली मिळविण्यासाठी पहिले आणि दुसरे नियंत्रण बिंदू समायोजित करा. अशाच प्रकारे पहिल्या वर्णन क्लिपच्या शेवटी फेड अप तयार करा.
निवडा. म्युझिक ट्रॅकमध्ये, पहिली वर्णन क्लिप सुरू होण्यापूर्वी एक किंवा काही सेकंद आधी नियंत्रण पॉइंट तयार करण्यासाठी क्लिक करा. वर्णन सुरू होताच दुसरा नियंत्रण पॉइंट तयार करण्यासाठी क्लिक करा. संगीत ट्रॅकचा आवाज कमी करण्यासाठी दुसरा नियंत्रण बिंदू खाली ड्रॅग करा. प्रभाव ऐकण्यासाठी पहिली कथा क्लिप सुरू होण्याच्या काही सेकंद आधी टाइमलाइनवर क्लिक करा. प्लेबॅक थांबवण्यासाठी स्पेस दाबा. तुम्हाला पाहिजे असलेल्या फॅडची लांबी आणि खोली मिळविण्यासाठी पहिले आणि दुसरे नियंत्रण बिंदू समायोजित करा. अशाच प्रकारे पहिल्या वर्णन क्लिपच्या शेवटी फेड अप तयार करा.
वर्णन ट्रॅकमधील प्रत्येक क्लिपसाठी तुम्ही अशा प्रकारे संगीत गीतपट्ट्यावर फेड्स करत राहू शकता. किंवा तुम्ही ऑटो डक प्रभाव वापरून पाहू शकता. Tलिफाफा साधन वापरण्याचा फायदा असा आहे की आपण नेहमी परत जाऊ शकता आणि फॅड बदलू शकता. ऑटो डक, एक प्रभाव असल्याने, संगीत गीतपट्टाकायमचा बदलतो.
पायरी 6: पार्श्वसंगीताचे स्मूथ फेड
जोपर्यंत तुम्ही खूप भाग्यवान असाल (किंवा खूप चांगले नियोजन केले असेल), वर्णन पूर्ण झाल्यानंतर संगीत कदाचित काही काळ चालू राहील. या प्रकरणात, आपण संगीत कमी करू इच्छित असाल. वर्णन संपल्यानंतर तुम्हाला संगीत किती वेळ पूर्ण व्हॉल्यूम चालू ठेवायचे आहे आणि ते कमी व्हायला किती वेळ लागेल हे ठरवा.
सिलेक्शन साधन वापरून, संगीत गीतपट्ट्यावर क्लिक करा जिथे तुम्हाला संगीत पूर्णपणे फिकट व्हायचे आहे. निवडा. डिलीट की दाबा. आता ज्या बिंदूवर तुम्हाला संगीत लुप्त व्हायला हवे आहे तिथे क्लिक करा. पुन्हा निवडा, नंतर निवडा.
पायरी 7: तुमचे मिश्रण तपासा
जर तुम्ही स्टेप 2 मध्ये तुमच्या वर्णन ट्रॅकचा व्हॉल्यूम वाढवला असेल तर तुम्ही जेव्हा ते संगीत ट्रॅकमध्ये मिसळाल तेव्हा परिणामी मिक्स खूप मोठा असेल आणि क्लिपिंग होऊ शकते - ही एक वाईट गोष्ट आहे. लक्षात ठेवा, आम्ही आवाज वाढवला आणि मोठ्याने आणि मऊ पॅसेज समतल केले जेणेकरून लोक तुम्हाला ऐकू शकतील. क्लिपिंग तपासण्यासाठी, प्रकल्पाचा एक छोटा भाग प्ले करा जिथे वर्णन आणि पार्श्वसंगीत आहे. प्लेबॅक मीटर पहा - क्लिपिंग झाल्यास प्लेबॅक मीटरच्या उजव्या बाजूला लाल "क्लिप पट्टी" दिसतील. असे झाल्यास, वर्णन आणि संगीत गीतपट्टादोन्हीचा आवाज -2 dB वर खाली करण्यासाठी गीतपट्टागेन स्लाइडर वापरा. लहान विभाग पुन्हा ऐका आणि प्लेबॅक मीटरवर लाल क्लिप पट्टी शोधा. क्लिपिंग अजूनही होत असल्यास, वर्णन आणि संगीत ट्रॅकचा आवाज प्रत्येकी -4 dB वर कमी करा.
पायरी 8: जतन करा आणि निर्यात करा
आज्ञा ऑड्यासिटी प्रकल्प जतन करते. तुमचा प्रकल्प इतर ध्वनि अॅप्लिकेशन्ससह वापरण्यासाठी तुम्हाला ['ध्वनि निर्यात करा'|निर्यात]] करणे आवश्यक आहे. जेव्हा तुम्ही तुमचा प्रकल्प निर्यात करता, तेव्हा ऑड्यासिटी आपोआप मिसळते, त्यामुळे निर्यात केलेली फाईल तुम्ही प्ले बटणावर क्लिक करता तेव्हा जसे ऐकू येते तसे वाटते.
वेळ रेषेपर्यंत ध्वनिचे कोणतेही अवांछित बिट नाहीत किंवा तुमची निर्यात केलेली धारिका अनपेक्षितपणे लांब असेल याची खात्री करा! Edit Toolbar मधील Fit to Width बटणावर ![]() क्लिक करा. तुमच्या अंतिम मिश्रणाची अपेक्षित लांबी विंडोमध्ये प्रदर्शित झाल्यास, सर्व ठीक आहे. प्रदर्शित टाइमलाइन तुमच्या वास्तविक उत्पादनापेक्षा जास्त लांब असल्यास, ध्वनिचे अवांछित बिट शोधा आणि ते हटवा. तुम्हाला तुमच्या वर्णन/संगीताच्या खर्या टोकावर क्लिक करावे लागेल आणि तेथून गीतपट्ट्याच्या शेवटपर्यंत सर्वकाही हटवावे लागेल.
क्लिक करा. तुमच्या अंतिम मिश्रणाची अपेक्षित लांबी विंडोमध्ये प्रदर्शित झाल्यास, सर्व ठीक आहे. प्रदर्शित टाइमलाइन तुमच्या वास्तविक उत्पादनापेक्षा जास्त लांब असल्यास, ध्वनिचे अवांछित बिट शोधा आणि ते हटवा. तुम्हाला तुमच्या वर्णन/संगीताच्या खर्या टोकावर क्लिक करावे लागेल आणि तेथून गीतपट्ट्याच्या शेवटपर्यंत सर्वकाही हटवावे लागेल.
ऑड्यासिटी विविध फॉरमॅटमध्ये निर्यात करू शकते. MP3 (पॉडकास्ट आणि तत्सम) आणि WAV (CD वर बर्न करण्यासाठी) दोन सर्वात जास्त वापरले जातात.
पर्यायी - मिक्स आणि रेंडर
तुम्ही तुमचा प्रकल्प निर्यात करण्यापूर्वी मिक्स आणि रेंडर करू शकता. मिक्स आणि रेंडर आज्ञा (गीतपट्टायादीमधील) तुमचा प्रकल्प मिक्स करेल आणि परिणामी मिक्स नवीन ट्रॅकमध्ये टाकेल (हा आज्ञाचा "रेंडर" भाग आहे). हे तुम्हाला अंतिम मिश्रणाचा आवाज वाढवण्याची आणि क्लिपिंगसाठी अंतिम तपासणी करण्याची संधी देते. तुम्ही हे करून पाहू इच्छित असल्यास, या चरणांचे अनुसरण करा:
- निवडा
- मिक्स आणि रेंडर फक्त निवडलेले गीतपट्टामिक्स करते - तुम्हाला ते सर्व मिक्स करायचे आहेत
- निवडा
- तुमचा प्रकल्प नवीन स्टिरिओ ट्रॅकमध्ये मिसळला आहे आणि मागील, वेगळे गीतपट्टाहटवले आहेत
- निवडा
- क्लिपिंग दाखवा आज्ञा तुमच्या ट्रॅकमध्ये कुठेही क्लिपिंग आली असेल तिथे लाल उभ्या पट्टी लावेल. कोणत्याही लाल पट्ट्या दिसल्यास, निवडा आणि चरण 7 वर परत जा.
कोणतीही क्लिपिंग आढळली नसल्यास, पुढे जा:
- नव्याने तयार केलेल्या गीतपट्ट्याच्या गीतपट्टानियंत्रण पटलमध्ये क्लिक करा
- निवडा
- पूर्वनियोजित मूल्ये स्वीकारा आणि बटणावर क्लिक करा.
- तुमच्या फायनल मिक्सची व्हॉल्यूम कमाल केली आहे.
तुम्ही मागील ट्युटोरियलमध्ये प्रकल्प निर्यात केला आहे. 'ध्वनि निर्यात करा' कसे कार्य करते याबद्दल तुम्हाला रिफ्रेशरची आवश्यकता असल्यास, ती माहिती 'ध्वनि निर्यात करा' संवाद पृष्ठावर आहे.
अभिनंदन, पार्श्वसंगीतावरील तुमचे वर्णन आता जगासोबत शेअर करण्यासाठी तयार आहे.
पायरी 9: बॅकअप
तुमच्या निर्यात केलेल्या WAV किंवा MP3 धारिकाचा बॅकअप घ्या - तुम्हाला ते सर्व मौल्यवान काम गमवायचे नाही आणि ते सर्व पुन्हा करावे लागेल, नाही का? संगणक हार्ड ड्राइव्ह अयशस्वी होऊ शकतात, सर्व माहिती नष्ट करू शकतात.
आदर्शपणे एक समर्पित ड्राइव्ह वापरा (1+ TB बाह्य ड्राइव्ह सोयीस्कर आणि किफायतशीर आहेत), किंवा WAV किंवा MP3 संचयित करण्यासाठी ऑनलाइन (क्लाउड) स्टोरेज सेवेवर अपलोड करा. भिन्न बाह्य उपकरणांवर दोन प्रती बनवणे चांगले आहे आणि ऑफ-साइट बॅकअप घेणे अधिक चांगले आहे
तुमचे पॉडकास्ट प्रकाशित करत आहे
तुमचे ऑड्यासिटी-निर्मित पॉडकास्ट इंटरनेटवर प्रकाशित करणे हा काही मार्गांनी सर्वात महत्त्वाचा टप्पा आहे. तुम्ही तुमच्या मनोरंजनासाठी निव्वळ पॉडकास्ट करत नाही तोपर्यंत तुम्हाला काय म्हणायचे आहे ते इतरांनी ऐकावे अशी तुमची इच्छा आहे. तुमचे पॉडकास्ट कसे आणि कुठे होस्ट करायचे, RSS फीड्स कसे सेट करायचे आणि तुमच्या कामाची प्रसिद्धी कशी करायची याबद्दल खूप उपयुक्त सल्ले विकी ट्युटोरियल "पॉडकास्ट कसे प्रकाशित करावे" मध्ये मिळू शकतात.
पुढील वाचन
पॉडकास्टिंगवरील खालील पुस्तक ऑड्यासिटीच्या सह-संस्थापक आणि विकसकांपैकी एकाने लिहिले आहे:
- ऑड्यासिटीसह पॉडकास्टिंग - खरेदी करण्यायोग्य ई-पुस्तक (पीडीएफ डाउनलोड किंवा ऑनलाइन पहा) 2007 मध्ये डॉमिनिक मॅझोनी आणि स्कॉट ग्रॅनमन यांनी लिहिलेले
इथून कुठे जायचे
अधिक माहितीसाठी
- सोलो बटण कसे कार्य करते: ध्वनि ट्रॅक, गीतपट्टावर्तन प्राधान्ये
- टाइम शिफ्ट साधन वापरणे: ऑड्यासिटी गीतपट्टाआणि क्लिप
- लिफाफा साधन वापरणे: लिफाफा साधन
- लेबल वापरणे: लेबल ट्रॅक
- कंप्रेसर प्रभाव: कंप्रेसर
- ऑटो डक प्रभाव: ऑटो डक
- मिक्स आणि रेंडर आज्ञा: गीतपट्टा> मिक्स आणि रेंडर