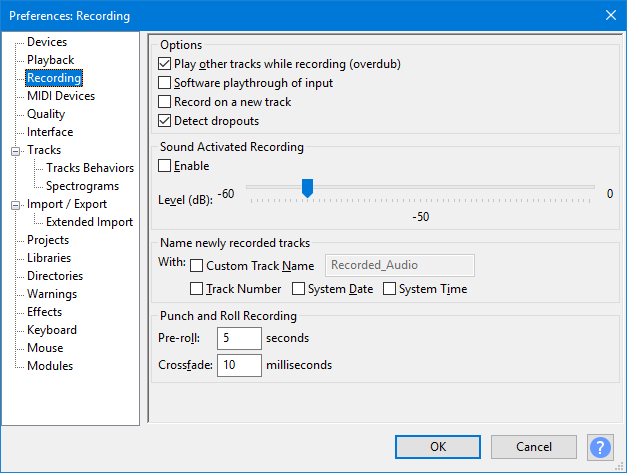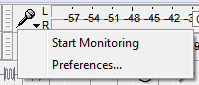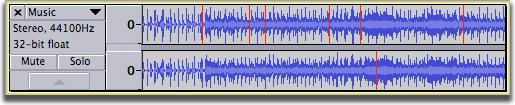प्रशिक्षण - संगणकावर ध्वनि प्ले ध्वनिमुद्रण
| गुणवत्ता:
सामान्यतः, सीडी, डीव्हीडी किंवा विद्यमान व्हिडिओ किंवा ध्वनि फायली ते प्ले होत असताना ध्वनीमुद्रित करण्यापेक्षा त्यामधून ध्वनि काढणे किंवा आयात करणे चांगले आहे. अॅनालॉग ध्वनि इंटरफेसवरून ध्वनीमुद्रण तुलनेने अयोग्य आणि नुकसानकारक आहे कारण डिजिटल स्त्रोत ते प्ले करण्यासाठी अॅनालॉगमध्ये रूपांतरित केले जाते, नंतर ते ध्वनीमुद्रित करण्यासाठी डिजिटलमध्ये परत येते. परिणामी गुणवत्ता तुमच्या ध्वनि इंटरफेसच्या डिजिटल ते अॅनालॉग आणि अॅनालॉग ते डिजिटल कन्व्हर्टरच्या गुणवत्तेवर (इतर गोष्टींसह) अवलंबून असेल.
|
| बॅकअप:
तुम्ही नुकतेच ध्वनीमुद्रण केले असल्यास, तुम्ही प्रकल्प संपादित करण्यास सुरुवात करण्यापूर्वी सुरक्षितता प्रत म्हणून WAV किंवा AIFF (आदर्शपणे बाह्य ड्राइव्हवर) वापरून तुमचा ध्वनि त्वरित निर्यात करण्याची जोरदार शिफारस केली जाते. |
पायरी 1: संगणक प्लेबॅक कॅप्चर करण्यासाठी उपकरण सेट करा
तुमच्या कॉम्प्युटर ऑपरेटिंग सिस्टीम आणि ध्वनि इंटरफेसवर अवलंबून राहून, एकूणच कामाचा हा सर्वात कठीण भाग असतो. अनेक निर्माते कॉपीराइटच्या चिंतेमुळे ही कार्यक्षमता जाणूनबुजून काढून टाकून किंवा लपवून स्ट्रीमिंग ध्वनि ध्वनीमुद्रित करणे अधिक कठीण करत आहेत. काहीवेळा, जुने ध्वनि इंटरफेस ड्रायव्हर्स ध्वनि इंटरफेस, ध्वनि कार्ड किंवा मदरबोर्ड निर्मात्याच्या वेबसाइटवर आढळू शकतात जे अद्याप संगणक प्लेबॅकच्या ध्वनीमुद्रणला परवानगी देतात.
ट्यूटोरियलचा हा विभाग संगणक प्लेबॅक ध्वनीमुद्रित करण्यासाठी योग्य ध्वनि इंटरफेस इनपुट कसा शोधायचा हे दाखवतो, जर असे इनपुट उपलब्ध नसेल तर उपायांसह. तुमच्या ऑपरेटिंग सिस्टमसाठी ट्युटोरियलच्या लिंकवर क्लिक करा:
- Windows वर संगणक प्लेबॅक ध्वनीमुद्रण
- मॅकवर संगणक प्लेबॅक ध्वनीमुद्रण
- लिनक्सवर संगणक प्लेबॅक ध्वनीमुद्रित करणे
पायरी 2: सॉफ्टवेअर प्लेथ्रू बंद करा
संगणक प्लेबॅक ध्वनीमुद्रित करताना सॉफ्टवेअर प्लेथ्रू सहसा बंद करणे आवश्यक आहे. प्लेथ्रू चालू असल्यास, ध्वनि इंटरफेस जे ध्वनीमुद्रित करत आहे ते प्ले करण्याचा प्रयत्न करेल आणि ते पुन्हा ध्वनीमुद्रित करेल, इकोची वाढत्या मोठ्या आवाजाची मालिका तयार करेल ज्यामुळे तुमचे उपकरण खराब होऊ शकते.
सॉफ्टवेअर प्लेथ्रू बंद करण्यासाठी, निवडा आणि आवश्यकतेनुसार प्लेथ्रू बंद आणि चालू करा.
तुम्ही ऑड्यासिटी प्राधान्यांचा ध्वनीमुद्रण विभाग देखील वापरू शकता:
|
जर तुम्ही Mac वर ध्वनिफ्लॉवरसह संगणक प्लेबॅक ध्वनीमुद्रित करत असाल तर तुम्हाला सॉफ्टवेअर प्लेथ्रू चालू ठेवणे आवश्यक आहे. |
पायरी 3: निरीक्षण करा आणि प्रारंभिक आवाज पातळी सेट करा
रिअलसाठी ध्वनीमुद्रण करण्यापूर्वी, तुमच्या इच्छित स्त्रोतावरून समान सामग्री प्ले करून आणि ऑड्यासिटीमध्ये त्याचे निरीक्षण करून आवाज पातळी सेट करण्याचा प्रयत्न करा, जेणेकरून ध्वनीमुद्रण पातळी खूप मऊ होणार नाही किंवा क्लिपिंगचा धोका पत्करावा इतका मोठा होणार नाही.
ध्वनीमुद्रण मीटर साधनपट्टीमध्ये मॉनिटरिंग चालू आणि बंद करण्याचे दोन मार्ग आहेत:
- मॉनिटरिंग चालू करण्यासाठी उजव्या हाताच्या ध्वनीमुद्रण मीटरमध्ये लेफ्ट-क्लिक करा. ते बंद करण्यासाठी पुन्हा क्लिक करा.
- कॉन्टेक्स्ट यादी वापरा एकतर मायक्रोफोन चिन्हाशेजारी डाउनवर्ड-पॉइंटिंग अॅरोवर डावे-क्लिक करून किंवा ध्वनीमुद्रण मीटरवर उजवे-क्लिक करून. योग्य म्हणून "निरीक्षण सुरू करा" किंवा "निरीक्षण थांबवा" निवडा.
मीटर साधनपट्टीमधील लांब रंगीत पट्ट्या सुमारे -9.0 ते \xe2\x80\x936.0 dB (किंवा मीटर्स dB ऐवजी रेखीय वर सेट केल्यास 0.5) पेक्षा जास्त नसावेत यासाठी पातळी समायोजित करणे हे उद्दिष्ट आहे. आवश्यक असल्यास तुम्ही ध्वनीमुद्रित केलेले सिग्नल नंतर कधीही वाढवू शकता.
मीटर डिस्प्ले काय दाखवतो याच्या तपशीलवार वर्णनासाठी मीटर साधनपट्टी पहा.
तुम्ही ध्वनीमुद्रित करत असलेल्या ध्वनिची आउटपुट पातळी आणि ते ध्वनीमुद्रित होत असलेली पातळी दोन्ही ध्वनीमुद्रणची प्राप्त केलेली इनपुट पातळी निर्धारित करेल. अशा प्रकारे अचूक ध्वनीमुद्रण पातळी गाठण्यासाठी तुम्ही मिक्सर साधनपट्टीवरील ध्वनीमुद्रण आणि प्लेबॅक लेव्हल स्लाइडर दोन्ही वापरावे:
आणि कदाचित वेबसाइट किंवा प्लेअर सॉफ्टवेअरवरील व्हॉल्यूम नियंत्रण देखील. ऑड्यासिटी प्लेबॅक स्लाइडर आणि वेबसाइट किंवा प्लेअर स्लाइडर जवळपास समान प्रमाणात वळले आहेत, एक आउटपुट स्लाइडर खाली आणि दुसरा वर येण्याऐवजी हे तपासणे चांगले होईल.
| ध्वनीमुद्रण मीटर साधनपट्टी पट्टीवर ते प्रत्यक्षात उजव्या काठावर पोहोचत नाहीत याची खात्री करण्यासाठी नेहमी लक्ष ठेवा किंवा मीटरच्या उजवीकडे लाल होल्ड दिवे येतील, जे ध्वनीमुद्रणमधील क्लिपिंग विकृती दर्शवितात. उजव्या बाजूच्या काठावर क्लिक करून आणि ड्रॅग करून मीटर साधनपट्टी वाढवणे या कार्यात मदत करू शकते. आकार बदलणे आणि अनडॉक करणे पहा. |
पायरी 4: चाचणी ध्वनीमुद्रण करा
आवश्यक असल्यास पातळी सुधारण्यासाठी चाचणी ध्वनीमुद्रण करा.
संगणकावर ध्वनि प्ले करणे सुरू करा नंतर ट्रान्सपोर्ट साधनपट्टीमधील ध्वनिमुद्रण बटणावर ![]() क्लिक करा. सर्वात मोठा आवाज असलेला भाग शोधण्यासाठी पुरेसा वेळ ध्वनीमुद्रित करा, नंतर थांबा बटण
क्लिक करा. सर्वात मोठा आवाज असलेला भाग शोधण्यासाठी पुरेसा वेळ ध्वनीमुद्रित करा, नंतर थांबा बटण ![]() क्लिक करा.
क्लिक करा.
ध्वनीमुद्रित केलेले वेव्हफॉर्म पहा - तेथे कोणतेही क्लिपिंग दृश्यमान नसावे. क्लिपिंग वाईट आहे - जेव्हा ऑड्यासिटीला पाठवलेल्या स्त्रोताचा आवाज ऑड्यासिटी ध्वनीमुद्रित करू शकतो त्यापेक्षा मोठा असतो. याचा परिणाम असा होतो की ध्वनीमुद्रित केलेल्या लाटेचे शीर्ष आणि तळ कापले जातात ("क्लिप केलेले"). खालील चित्रे 0.004 सेकंद योग्यरित्या ध्वनीमुद्रित केलेल्या तरंगनंतर क्लिप केलेले तरंगदर्शवतात. आपल्याला वेव्हफॉर्मची याप्रमाणे पट्टीकाईने तपासणी करण्यासाठी झूम इन करणे आवश्यक आहे, परंतु क्लिपिंगची विस्तारित लांबी कमी झूम स्तरांवर देखील दृश्यमान असेल.
- योग्यरित्या ध्वनीमुद्रित केलेले वेव्हफॉर्म
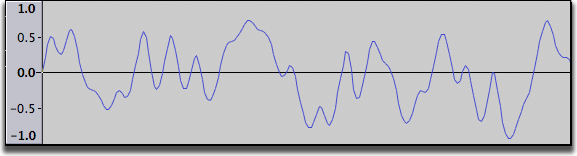
- एक क्लिप केलेला वेव्हफॉर्म
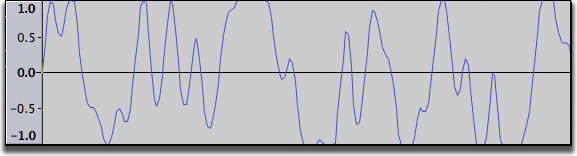
यादीमधून निवडून तुम्ही क्लिपिंगसाठी देखील तपासू शकता. ऑड्यासिटी वेव्हफॉर्ममध्ये उभ्या लाल रेषा दर्शवेल जिथे ते कोणतेही क्लिप केलेले नमुने शोधतील.
तीन किंवा त्यापेक्षा कमी नमुन्यांची कोणतीही क्लिपिंग बहुतेक ध्वनीमुद्रण परिस्थितीत ऐकू येण्याची शक्यता नाही, परंतु तरीही प्लेबॅक किंवा ध्वनीमुद्रण पातळी कमी करणे शक्य असल्यास ही चांगली कल्पना आहे.
क्लिपिंग झाल्यास, ध्वनीमुद्रण किंवा आउटपुट पातळी थोडी खाली करा आणि पुन्हा प्रयत्न करा.
जर कोणतीही क्लिपिंग आली नसेल तर तुम्ही आता चाचणी ध्वनीमुद्रण काढून टाकण्यासाठी यादीमधून करू शकता नंतर वास्तविक ध्वनीमुद्रण करा.
पायरी 5: वास्तविक ध्वनीमुद्रण करा
ट्रान्सपोर्ट साधनपट्टीमधील ध्वनीमुद्रित बटणावर ![]() क्लिक करा आणि नंतर संगणकावर ध्वनि प्ले करणे सुरू करा. तुम्हाला पाहिजे तितका काळ ध्वनीमुद्रण सुरू ठेवा, परंतु "डिस्क स्पेस शिल्लक" संदेशावर ( प्रकल्प विंडोच्या तळाशी डावीकडे स्टेटस पट्टीमध्ये) आणि ध्वनीमुद्रण मीटरवर (आपण क्लिपिंगशिवाय चांगली पातळी राखत आहात याची खात्री करण्यासाठी) लक्ष ठेवा.
क्लिक करा आणि नंतर संगणकावर ध्वनि प्ले करणे सुरू करा. तुम्हाला पाहिजे तितका काळ ध्वनीमुद्रण सुरू ठेवा, परंतु "डिस्क स्पेस शिल्लक" संदेशावर ( प्रकल्प विंडोच्या तळाशी डावीकडे स्टेटस पट्टीमध्ये) आणि ध्वनीमुद्रण मीटरवर (आपण क्लिपिंगशिवाय चांगली पातळी राखत आहात याची खात्री करण्यासाठी) लक्ष ठेवा.
तुम्ही ध्वनीमुद्रण पूर्ण केल्यावर, स्टॉप बटणावर ![]() क्लिक करा.
क्लिक करा.
पायरी 6: कॅप्चरचा बॅकअप घ्या
तुम्ही कच्च्या ध्वनीमुद्रणची सुरक्षितता प्रत असंपीडित WAV किंवा AIFF फॉरमॅटमध्ये करण्याची जोरदार शिफारस केली जाते. हे विशेषतः महत्वाचे आहे जर ध्वनीमुद्रण एक-ऑफ असेल आणि पुनरावृत्ती करता येत नसेल. तुम्ही तुमच्या पुढील संपादनात गोंधळ केल्यास बॅकअप नेहमी परत केला जाऊ शकतो. अतिरिक्त सुरक्षितता किंवा सोयीसाठी तुम्ही बाह्य ड्राइव्ह किंवा सीडीवर बॅकअप कॉपी करू शकता - एकतर संगणकावर प्ले करण्यासाठी माहिती सीडी किंवा सीडी प्लेयरसाठी ध्वनि किंवा "संगीत" सीडी. सीडीवर संगीत धारिका बर्न करणे येथे अधिक शोधा.
या टप्प्यावर तुम्हाला कदाचित (किंवा स्टेज्ड सेफ्टी कॉपीसाठी) वापरायचे असेल. तुम्हाला नंतर संपादनावर परत यायचे असल्यास हे उपयुक्त आहे.
पायरी 7: संपादन
संपादनाच्या माहितीसाठी कृपया मूलभूत ध्वनीमुद्रण, एडिटिंग आणि निर्यात याचा संदर्भ घ्या.
जर तुम्ही चाचणी ध्वनीमुद्रण करू शकला नसाल आणि तुम्हाला खऱ्या ध्वनीमुद्रणमध्ये काही क्लिपिंग असल्याचे आढळले तर, क्लिपिंग खूप गंभीर नसले तरीही, तुम्ही ऑड्यासिटीच्या सह क्लिपिंग दुरुस्त करू शकता. ध्वनीमुद्रणनंतर लगेच आणि पुढील संपादन हाती घेण्यापूर्वी कोणतीही क्लिपिंग दुरुस्त करण्यासाठी तुम्ही क्लिप फिक्स प्रभाव वापरावा.