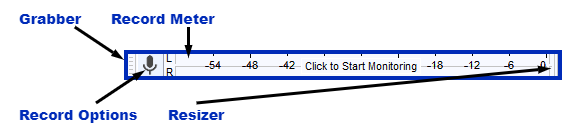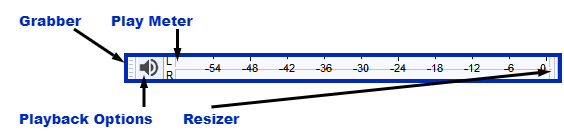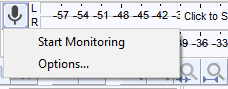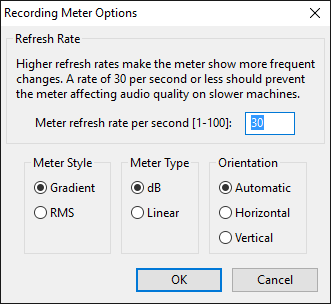मीटर साधनपट्टी
सामग्री
- मीटर
- ड्रॉपडाउन यादी
- पट्टी आणि ओळींचा अर्थ काय
- मीटर चॅनेल
- ध्वनीमुद्रण पातळी समायोजित करणे आणि देखरेख करणे
- प्लेबॅक स्तर समायोजित करत आहे
- आकार बदलत आणि पूर्ववत करत आहे
- मीटर शैलीची निवड
मीटर
- ध्वनीमुद्रण मीटर
- प्लेबॅक मीटर
ध्वनीमुद्रण मीटर साधनपट्टी
पूर्वनियोजित वरच्या साधनडॉक लेआउटच्या संदर्भात प्रदर्शित केलेले हे साधनपट्टी पाहण्यासाठी खालील साधनपट्टी प्रतिमांवर क्लिक करा.
ध्वनीमुद्रण मीटर साधनपट्टी निष्क्रिय
ऑड्यासिटी नेहमी इनपुट मॉनिटरिंग बंद ठेवून स्थापित होते आणि त्यामुळे ध्वनीमुद्रण मीटर साधनपट्टी "निरीक्षण सुरू करण्यासाठी क्लिक करा" प्रदर्शित करते. मॉनिटरिंग सुरू करण्यासाठी ध्वनीमुद्रण मीटरवर क्लिक करा किंवा तुम्ही ध्वनीमुद्रित बटण ![]() दाबाल तेव्हा मीटर सक्रिय होईल. जेव्हा तुम्ही ध्वनीमुद्रण थांबवता किंवा प्लेबॅक सुरू करता तेव्हा ध्वनीमुद्रण मीटर साधनपट्टी पुन्हा "क्लिक टू स्टार्ट मॉनिटरिंग" प्रदर्शित करतो.
दाबाल तेव्हा मीटर सक्रिय होईल. जेव्हा तुम्ही ध्वनीमुद्रण थांबवता किंवा प्लेबॅक सुरू करता तेव्हा ध्वनीमुद्रण मीटर साधनपट्टी पुन्हा "क्लिक टू स्टार्ट मॉनिटरिंग" प्रदर्शित करतो.
ध्वनीमुद्रण मीटर साधनपट्टी वापरात आहे
सिग्नल -१२ डीबी पर्यंत पोहोचत नाही तोपर्यंत पट्ट्या हिरव्या राहतात आणि सिग्नल -6 डीबी जवळ आल्यामुळे पिवळ्या रंगात विलीन होते (जे लक्ष्य करण्यासाठी एक चांगली जास्तीत जास्त सिग्नल पातळी आहे). जर सिग्नल -६ डीबीपेक्षा जास्त असेल तर पट्टी पिवळ्या ते लाल रंगात विलीन होतात. लाल रंग चेतावणी देतो की सिग्नल खूप "हॉट" बनत आहे (0 डीबी जवळ आहे) आणि क्लिपिंग येऊ शकते.
प्लेबॅक मीटर साधनपट्टी
वापरात असलेले प्लेबॅक मीटर साधनपट्टी
तुम्ही प्लेबॅक सुरू केल्यावर किंवा तुम्ही परिवहन यादीमध्ये सॉफ्टवेअर प्लेथ्रू चालू करून ध्वनीमुद्रण सुरू केल्यावर प्लेबॅक मीटर सक्रिय होईल.
येथे डाव्या चॅनेलमध्ये प्रदर्शित केशरी रंग चेतावणी देतो की सिग्नल खूप "गरम" किंवा खूप "गरम" झाला आहे (0 डीबी जवळ येत आहे). दोन्ही चॅनेलच्या उजवीकडील लाल पट्टी सूचित करते की सुरू असताना काही टप्प्यावर क्लिपिंग आली आहे.
ड्रॉपडाउन यादी
मीटर साधनपट्टीमधील मायक्रोफोन किंवा स्पीकर चिन्हांवर क्लिक केल्याने त्या मीटरशी संबंधित मीटर पर्याय संवादांसह ड्रॉपडाउन यादी उघडला जाईल. यादीमध्ये प्रवेश करण्याचा दुसरा मार्ग म्हणजे मीटरमध्ये कुठेही उजवे-क्लिक करणे.
ध्वनीमुद्रण मीटरवरील ड्रॉपडाउन यादी या व्यतिरिक्त गीतपट्टा ध्वनीमुद्रण न करता ध्वनीमुद्रण स्तराचे निरीक्षण सक्षम किंवा अक्षम करू देतो.
देखरेख
- देखरेख सुरु करा / देखरेख थांबवा ((केवळ ध्वनीमुद्रण मीटर): गीतपट्टा ध्वनीमुद्रित केल्याशिवाय ध्वनीमुद्रण पातळीचे व्हिज्युअल मॉनिटरींग सुरुवात / थांबवते. आपण ध्वनीमुद्रित केल्याशिवाय इनपुट देखील ऐकू इच्छित असल्यास, चालू करा . आपण ध्वनीमुद्रण मीटरवर कोठेही डावे क्लिक करून देखरेख सुरू करू आणि थांबवू शकता.
पर्याय
यादीमधून पर्याय... निवडणे मीटर विकल्प संवाद उघडते जे आपल्याला त्या मीटरची शैली, व्हिज्युअल अभिमुखता, पट्टी स्वरूप आणि बरेच काही बदलू देते :
- रीफ्रेश दर : या मीटरसाठी रीफ्रेश दर सेट करण्यासाठी याचा वापर करा. उच्च दर मीटर वारंवार बदल बदल दर्शवितो. अत्यल्प दरामुळे धीमे मशीनवर ध्वनि ब्रेकअप होऊ शकतो.
- मीटर शैली : आपण एकत ग्रेडियंट मीटर (पुर्वनिर्धारित) किंवा RMS मीटर निवडू शकता.
- मीटरचा प्रकार :
- डीबी : मीटर लॉगरिथमिक पट्टीसह दर्शविते जेथे क्लिपिंग करण्यापूर्वी जास्तीत जास्त पातळी 0 डीबी डीबी असते . हे पुर्वनिर्धारित व्ह्यू आहे ज्यामुळे अस्पष्ट आवाजांसाठी अधिक तपशील दिलेला आहे, आवाज कसा ऐकला जातो त्याच्याशी जवळून संबंधित आहे. संवादपटल प्राधान्यांमध्ये पट्टीचे किमान मूल्य बदलले जाऊ शकते .
- रेखीय : मीटर रेखीय पट्टीसह दर्शवितो जिथे क्लिपिंग करण्यापूर्वी जास्तीत जास्त पातळी 1.0 आहे.
- अभिमुखता :
- स्वयंचलित : मीटरच्या गुणोत्तरानुसार, आडवे किंवा उभे अभिमुखतेमध्ये मीटर प्रदर्शित करते.
- आडवे : पट्टी त्याच्या डावीकडून उजवीकडे वाढविण्यासह, त्याच्या पुर्वनिर्धारित आडवे अभिमुखतेवर मीटर प्रदर्शित करते.
- उभे : मीटर पट्टी उभे दर्शवितो, पट्ट्या खालपासून वरपर्यंत वाढवितो.
पट्टी आणि ओळींचा अर्थ काय
प्रतिमेमध्ये संक्षेपांचे स्पष्टीकरण
- सीपीः सध्याच्या शिखर पातळी. रंगीत मीटर पट्ट्यांची उजवीकडील किनार. हे प्रत्येक चॅनेलमधील ध्वनीची सध्याच्या शिखर पातळी दर्शविते आणि थेट तरंगांमधील गडद निळ्या शेडिंगशी संबंधित आहे.
- आरपी: अलीकडील शिखर पातळी. हा रंगीत पट्टी त्या चॅनेलमधील शेवटच्या काही सेकंदात मिळालेली सर्वोच्च पातळी दर्शवितो. दर्शविलेला वास्तविक रंग त्यावेळेस सध्याच्या पीक पातळीवरील रंगांवर अवलंबून असतो. प्लेबॅक, ध्वनीमुद्रण किंवा देखरेख थांबविल्यानंतर हे पट्टी अदृश्य होतात. त्या मीटरसाठी अलीकडील पीक पट्टी माहितीपुस्तिकाी पुर्वनिर्धारित करण्यासाठी सक्रिय असताना आपण मीटर पट्टीच्या आत डावे क्लिक देखील करू शकता.
- एमपी: कमाल शिखर पातळी. निळा पट्टी सध्याच्या प्लेबॅक किंवा ध्वनीमुद्रण सत्रादरम्यान त्या चॅनेलमध्ये प्राप्त झालेल्या कमाल शिखराची पातळी दर्शवते. प्लेबॅक, ध्वनीमुद्रण किंवा देखरेख थांबविल्यानंतर हे पट्टी दृश्यमान राहतात आणि नवीन प्लेबॅक, ध्वनीमुद्रण किंवा देखरेख सत्र सुरू होते तेव्हा ते पुर्वनिर्धारित केले जातात. त्या मीटरसाठी कमाल पीक पट्टी माहितीपुस्तिकाी पुर्वनिर्धारित करण्यासाठी सक्रिय असताना आपण मीटर पट्टीच्या आत डावे क्लिक देखील करू शकता.
- क्लिप : क्लिपिंग सूचक. त्या जास्तीत जास्त ध्वनि चॅनेलमध्ये सलग चार किंवा त्यापेक्षा जास्त नमुने आढळताच पट्टीच्या कमाल मूल्याच्या उजवीकडे लाल पट्टी दिसून येते. एकदा ते दिसू लागले की क्लिपिंग पट्टी त्या प्लेबॅक किंवा ध्वनीमुद्रण / देखरेख सत्रामध्ये दृश्यमान राहतात. अशा प्रकारे ते सध्याच्या क्लिपिंगचे संकेत नाहीत, परंतु गीतपट्ट्यामध्ये कोठेतरी क्लिपिंग उद्भवल्याचे पूर्ण संकेत आहेत. प्लेबॅक, ध्वनीमुद्रण किंवा देखरेख थांबविल्यानंतर क्लिपिंग पट्टी दृश्यमान राहतात आणि नवीन प्लेबॅक, ध्वनीमुद्रण किंवा देखरेख सत्र सुरू होते तेव्हा ते पुर्वनिर्धारित केले जातात. मीटरच्या पट्टीच्या क्लिपिंग पट्टी स्वयंचलितपणे पुर्वनिर्धारित करण्यासाठी सक्रिय असताना आपण मीटर पट्टीच्या आत डावे क्लिक देखील करू शकता.
मीटर चॅनेल
- मोनो गीतपट्टा प्ले करताना ऑड्यासिटी डाव्या आणि उजव्या दोन्ही स्पीकर्सना आउटपुट पाठवते. म्हणूनच आपण पॅन घसरपट्टीला गीतपट्टा पटलावर स्पर्श न करता सोडल्यास प्लेबॅक मीटरचे दोन्ही चॅनेल एकसारखे स्तर दर्शवितात. आपण एका चॅनेलच्या दिशेने जात असल्यास, नंतर संपूर्ण चॅनेल जोपर्यंत त्यास दूर करेल तोपर्यंत चॅनेलची पातळी कमी होईल.
- आपण मोनोमध्ये ध्वनीमुद्रण करण्यासाठी ऑड्यासिटी सेट केल्यास (उदाहरणार्थ, मायक्रोफोनवरून), फक्त डावे चॅनेल ध्वनीमुद्रण मीटर सक्रिय असेल.
ध्वनीमुद्रण पातळी समायोजित करणे आणि देखरेख करणे
उपकरण साधनपट्टीमध्ये अचूक ध्वनीमुद्रण उपकरण निवडल्यानंतर, ध्वनिमुद्रणची पातळी समायोजित करण्यासाठी मिक्सर साधनपट्टीवरील ध्वनीमुद्रण व्हॉल्यूम घसरपट्टी वापरा . वरील प्रतिमेत, नोंद घ्या की ध्वनीमुद्रण मीटरमधील निळ्या रेषा ( प्राप्त झालेल्या कमाल शिखर पातळी दर्शवितात ) सुमारे -6 डीबी डीबीवर आहेत. ध्वनीमुद्रण करताना लक्ष्य ठेवण्यासाठी ही एक योग्य पातळी आहे, कारण ते तुम्हाला नंतर व्हॉल्यूमवर परिणाम करणारी संपादने करण्यासाठी हेडरूम देते.
लक्षात घ्या की काही प्रकरणांमध्ये मिक्सर साधनपट्टी पृष्ठावर वर्णन केल्याप्रमाणे ध्वनीमुद्रण व्हॉल्यूम स्लाइडर दृश्यमान होणार नाही. अशावेळी ऑड्यासिटीमध्ये ध्वनीमुद्रण पातळी सेट करण्यासाठी तुम्हाला तुमच्या ध्वनि इंटरफेसचा किंवा ऑपरेटिंग प्रणालीतीलचे ध्वनीमुद्रण/इनपुट व्हॉल्यूम नियंत्रण वापरावे लागेल.
देखरेख
वास्तविक ध्वनीमुद्रण करण्यापूर्वी योग्य ध्वनीमुद्रण पातळीची चाचणी करणे चांगले आहे . देखरेख आपल्याला ध्वनीमुद्रित केल्याशिवाय आणि चाचणी गीतपट्टा हटविण्याशिवाय हे करू देते. आपण अपेक्षित असलेले इनपुट स्त्रोत ध्वनीमुद्रण करीत असल्याचे देखील हे सत्यापित करते. देखरेख चालू आणि बंद करण्याचे दोन मार्ग आहेत:
- देखरेख चालू करण्यासाठी ध्वनीमुद्रण मीटरवर लेफ्ट-क्लिक करा. ते बंद करण्यासाठी पुन्हा क्लिक करा.
- मीटर ड्रॉपडाउन यादी प्रदर्शित करण्यासाठी मायक्रोफोन चिन्हाशेजारी खाली-पॉइंटिंग बाणावर क्लिक करा. योग्य म्हणून "निरीक्षण सुरू करा" किंवा "निरीक्षण थांबवा" निवडा.
| तुम्हाला कदाचित मॉनिटर केलेला ध्वनि ऐकायचा असेल आणि तो पाहायचा असेल. हे करण्यासाठी, यादीमध्ये "सॉफ्टवेअर प्लेथ्रू" सक्षम करा. |
प्लेबॅक स्तर समायोजित करत आहे
मीटर साधनपट्टीमध्ये प्रदर्शित प्लेबॅक पातळी आपल्या प्रकल्पातील सर्व गीतपट्ट्याचे एकत्रित विस्तार प्रतिबिंबित करते, वेगळ्या शब्दांत, प्रत्येक गीतपट्ट्यावरील लाभ घसरपट्टी्द्वारे निर्धारित मिश्रणाची पातळी.
मिक्सर साधनपट्टी वरील प्लेबॅक व्हॉल्यूम स्लायडर प्लेबॅक मीटरवर परिणाम करत नाही - मीटरचा उद्देश केवळ हे सूचित करणे आहे की प्रकल्प ध्वनीचा लाउडनेस किती असेल ते तुम्ही ध्वनि धारिका म्हणून निर्यात केले असेल.
आकार बदलत आणि पूर्ववत करत आहे
सर्व साधनपट्टीप्रमाणे, एकतर किंवा दोन्ही मीटर साधनपट्टी अनडॉक केले जाऊ शकतात. त्यांचा आकारही बदलता येतो. आकार बदलल्याने मीटरसाठी मोठे पट्टी मिळतात आणि त्यामुळे आवाज पातळीचे अधिक अचूक दृश्य मिळते.
- जर मीटरने डॉक केले असेल तर आपण रिसायजरला उजव्या काठावर क्लिक करून आणि ड्रॅग करून त्यास आडव्या पद्धतीने आकार बदलू शकता.
- मीटर अनडॉक करण्यासाठी, डाव्या काठावरील ग्रॅबर क्लिक करा आणि ओढा. आपण ऑड्यासिटी प्रकल्प विंडोच्या बाहेर देखील ड्रॅग करू शकता.
- अनडॉक केल्यावर आकार बदलण्यासाठी, साधनपट्टीच्या तळाशी उजवीकडे दिसणार्या आकार बदलणार्या रिसायजरवर क्लिक करा आणि आडवे किंवा उभे ओढा. जेव्हा साधनपट्टीची उंची त्यांची रूंदी ओलांडते तेव्हा मीटर उभे अभिभाषणात प्रदर्शित करतात.
मीटर शैलीची निवड
ऑड्यासिटी मीटरिंगसाठी शैलीचे दोन पर्याय देते. मीटर ड्रॉपडाउन यादीद्वारे प्रवेश केलेल्या मीटर पर्याय संवादामध्ये तुम्ही दोन मीटर शैलींमध्ये स्विच करू शकता. दोन्ही शैलींसाठी, एल डावा चॅनल आणि आर उजवा चॅनल दाखवतो.
ग्रेडियंट मीटर
ऑड्यासिटीसाठी ही पूर्वनियोजित मीटर शैली आहे. प्लेबॅक मीटर (लाउडस्पीकर चिन्ह) आणि ध्वनीमुद्रण मीटर (मायक्रोफोन चिन्ह) दोन्ही एकाच रंगात प्रदर्शित होतात. सिग्नल -12 डीबी पर्यंत पोहोचेपर्यंत पट्ट्या हिरव्या राहतात आणि सिग्नल -6 डीबी जवळ येईपर्यंत पिवळ्या रंगात विलीन होतात (जे लक्ष्य करण्यासाठी एक चांगली कमाल सिग्नल पातळी आहे). जर सिग्नल -6 डीबी पेक्षा जास्त असेल तर पट्टी पिवळ्या ते लाल रंगात विलीन होतात. लाल रंग चेतावणी देतो की सिग्नल खूप "गरम" होत आहे (0 dB जवळ येत आहे) आणि क्लिपिंग होऊ शकते.
पूर्ण-उंची मीटर
तुम्हाला पूर्ण-उंची मीटर वापरण्याची इच्छा असू शकते (जसे ऑड्यासिटीच्या पूर्वीच्या आवृत्त्यांमध्ये वापरले होते). तसे असल्यास, तुम्ही सेरेटेड किनार डावीकडे ड्रॅग करून मीटर अनडॉक करू शकता, नंतर मीटर पूर्ण उंची होईपर्यंत खाली (खाली उजवीकडे) ओढा. त्यामुळे मीटरच्या पट्ट्याखाली क्रमांक दिसतील.
जर तुमच्याकडे वरच्या डॉक भागात जागा असेल तर तुम्ही मानक उंची मीटर परत वरच्या डॉकमध्ये ड्रॅग करू शकता.
RMS मीटर
ध्वनीमुद्रण मीटरमध्ये लाल मीटर पट्टी आणि लाल अलीकडील पीक सूचक आहे आणि प्लेबॅक मीटरमध्ये ग्रीन मीटर पट्टी आणि हिरवा अलीकडील पीक सूचक आहे. ही शैली सिग्नलची सध्याची RMS पातळी अनुक्रमे लाल किंवा हिरव्या रंगाच्या फेड शेडमध्ये दर्शविते, परंतु जेव्हा सिग्नल -6 डीबी किंवा 0 डीबी जवळ येतो तेव्हा मीटर पट्टीचा रंग बदलत नाही.
पट्टीच्या फेड भागाच्या उजवीकडील किनार सध्याचा आरएमएस स्तर दर्शवितो आणि गडद पट्टीच्या उजव्या हाताची धार चालू पीक पातळी दर्शवते. उजवीकडील लाल किंवा हिरवी ओळ अलीकडील पीक पातळी दर्शविते आणि उजवीकडील निळ्या रेषा कमाल शिखर पातळी दर्शवितात.