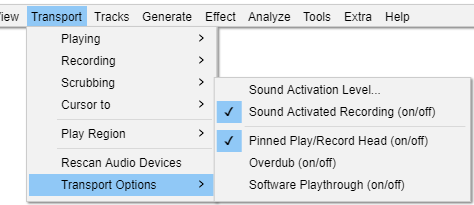परिवहन यादी : परिवहन पर्याय
ध्वनी सक्रियकरण स्तर ...
सक्रियतेचे स्तर स्थापित करते ज्या वरील ध्वनी सक्रिय ध्वनिमुद्रण ध्वनिमुद्रण करेल.
ध्वनी सक्रिय ध्वनिमुद्रण (चालू / बंद)
ध्वनिमुद्रण प्राधान्यांमध्ये ध्वनी सक्रिय ध्वनिमुद्रण पर्याय चालू आणि बंद टॉगल करतो. कॉल ध्वनिमुद्रण प्रणाली सारख्या इंटरमीटंट माहिती पुरवणे ध्वनिमुद्रण करताना हा पर्याय डिस्क स्पेस वाचविण्यासाठी उपयुक्त ठरू शकतो.
चालू केल्यावर (यादी आयटममधील चेक चिन्हाद्वारे निर्देशित), ध्वनि सक्रिय ध्वनिमुद्रण सत्र प्रारंभ करण्यासाठी परिवहन साधनपट्टी मधील ध्वनिमुद्रण बटण दाबा. जेव्हा आपण प्राप्त केलेले इनपुट आपण निर्दिष्ट केलेल्या आवाज सक्रियतेच्या पातळीच्या वर असेल तेव्हा ध्वनिमुद्रण होईल ( वरील यादी आयटम पहा). जेव्हा प्राप्त केलेले इनपुट त्या पातळीच्या खाली येते तेव्हा ध्वनिमुद्रणला विराम दिला जाईल. ध्वनिमुद्रण सत्र थांबविण्यासाठी थांबा बटण दाबा.
ध्वनी सक्रिय ध्वनिमुद्रणची सुरूवात आणि समाप्ती वेळ स्थापित करण्यासाठी ध्वनि सक्रिय ध्वनिमुद्रण वेळ ध्वनिमुद्रणसह एकत्र केली जाऊ शकते .
पिन केलेला प्ले / ध्वनिमुद्रण हेड (चालू / बंद)
आपण प्ले करण्यासाठी ऑड्यासिटी बदलू शकता आणि टाइमलाइनमधील स्थितीत पिन केलेल्या निश्चित डोक्यासह ध्वनिमुद्रण करू शकता. या मोडमध्ये डोके स्थिर राहते आणि ध्वनि प्ले किंवा ध्वनिमुद्रण केल्यामुळे लहरींचे स्वरूप हलतील.
या आज्ञावर क्लिक केल्याने टाइमलाइनच्या डावीकडील त्रिकोणी बटण ड्रॉइंग-पिनमध्ये बदलते. हे सूचित करते की प्ले किंवा ध्वनीमुद्रित हेड आता टाइमलाइनच्या मध्यभागी पिन केले गेले आहे आणि जेव्हा प्ले किंवा ध्वनीमुद्रण होते तेव्हा तरंगस्थिर डोक्याच्या खाली सतत हलते. या आज्ञावर पुन्हा क्लिक केल्याने अनपिन केलेल्या प्ले आणि ध्वनीमुद्रित हेडवर परत येईल आणि ड्रॉइंगपिन पुन्हा त्रिकोणात बदलेल.
अधिक तपशीलांसाठी टाइमलाइन पृष्ठावरील हा विभाग पहा.
ओव्हरडब (चालू/बंद)
ध्वनिमुद्रण प्राधान्यांमध्ये ओव्हरडब पर्याय चालू आणि बंद टॉगल करतो .
चालू केल्यावर (यादी आयटममधील चेक मार्कने सूचित केलेले), तुम्ही ध्वनीमुद्रण सुरू केल्यावर कोणतेही विद्यमान ध्वनि गीतपट्टा त्यांच्या म्यूट/सोलो बटणांच्या स्थितीनुसार प्ले होतील.
ऑड्यासिटीमध्ये ओव्हरडब पूर्वनियोजितनुसार "चालू" आहे.
सॉफ्टवेअर प्लेथ्रू (चालू/बंद)
ध्वनीमुद्रण प्राधान्यांमध्ये सॉफ्टवेअर प्लेथ्रू पर्याय चालू आणि बंद टॉगल करते.
चालू केल्यावर (यादी आयटममधील चेक मार्कने सूचित केलेले), ध्वनीमुद्रित केलेले इनपुट प्ले होईल, परंतु इनपुट ऐकण्यापूर्वी लक्षात येण्याजोगा विलंब (लेटन्सी) होईल. प्लेथ्रू लेटन्सीशिवाय ध्वनीमुद्रित करण्यासाठी उपकरणे सेट करण्याच्या काही उदाहरणांसाठी, ध्वनीमुद्रण ओव्हरडबबद्दल ही शिकवणी पहा.
| संगणक प्लेबॅक ध्वनीमुद्रित करताना सॉफ्टवेअर प्लेथ्रू अनचेक करणे आवश्यक आहे कारण ते फीडबॅक प्रतिध्वनी तयार करेल. |