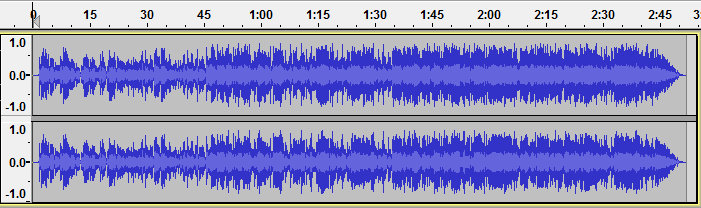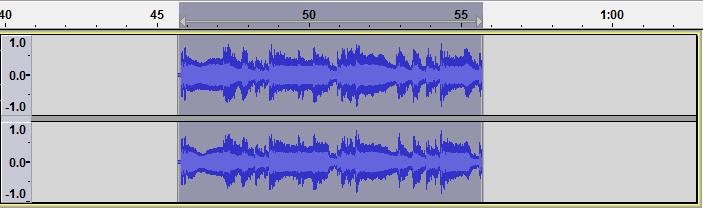शिकवणी - विद्यमान ध्वनि धारिकेचे संपादन
| तुम्ही नुकतेच ध्वनीमुद्रण केले असल्यास, तुम्ही प्रकल्प संपादित करण्यास सुरुवात करण्यापूर्वी सुरक्षितता प्रत म्हणून डब्ल्यूएव्ही किंवा एआयएफएफ (आदर्शपणे बाह्य ड्राइव्हवर) वापरून तुमचा ध्वनि त्वरित निर्यात करण्याची जोरदार शिफारस केली जाते. |
वस्तुनिष्ठ
ध्वनि धारिका कशी संपादित करायची हे शिकणे हा या शिकवणीचा उद्देश आहे. हे उद्दिष्ट साध्य करण्यासाठी, आम्ही अस्तित्वात असलेली ध्वनि धारिका आयात करणार आहोत, या फाईलमधील 10 सेकंद वगळता सर्व काढून टाकणार आहोत, शेवटी 1-सेकंद फेड-आउट लागू करू, परिणाम निर्यात करू आणि तुमच्या आवडत्या ध्वनि प्लेयरमध्ये प्ले करू. हे चरण ध्वनि धारिकामधील सामग्री संपादित करताना सामान्यतः वापरल्या जाणार्या मूलभूत चरणांचा परिचय देतील.
पायरी 1: संपादित करण्यासाठी धारिका शोधा
ऑड्यासिटी डब्ल्यूएव्ही, एआयएफएफ, आणि एमपी३ सह अनेक सामान्य ध्वनि धारिका फॉरमॅट इंपोर्ट करू शकते. जर पर्यायी एफएफएमपीईजी ग्रंथालय स्थापित केली असेल, तर डब्ल्यूएमए आणि बहुतेक व्हिडिओ धारिकाच्या ध्वनि सामग्रीसह स्वरूपांची एक मोठी श्रेणी आयात केली जाऊ शकते. ऑड्यासिटी कॉपी-संरक्षित संगीत धारिका आयात करू शकत नाही.
तुम्हाला ध्वनि सीडीवर असलेले संगीत संपादित करायचे असल्यास, तुम्हाला ध्वनि धारिकामध्ये संगीत "रिप" करावे लागेल. सीडींमधून ध्वनि बंद करणे आणि ऑड्यासिटीमध्ये प्रवेश करण्याबद्दल माहितीसाठी ध्वनि सीडी पृष्ठ पहा.
ध्वनी धारिका सुलभ नाहीत? ऑनलाइन बरेच विनामूल्य संगीत आहे.
पायरी 2: ऑड्यासिटीमध्ये धारिका आयात करा
प्रथम ऑड्यासिटी प्रक्षेपित करा, नंतर निवडून ध्वनि धारिका आयात करा....
खालील उदाहरणांप्रमाणे फाईल ड्रॅग आणि ड्रॉप करणे ही एक जलद पद्धत आहे:
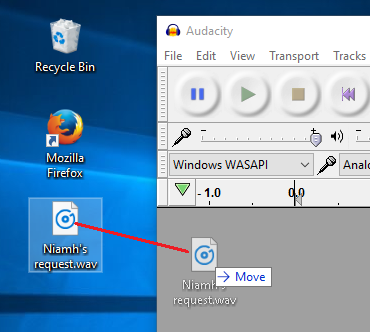
|
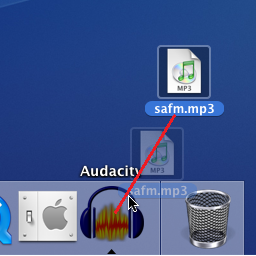
|
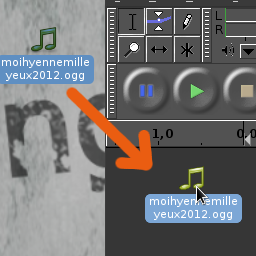
| |||
| विंडोज: चालू असलेल्या ऑड्यासिटी विंडोमध्ये ध्वनि धारिका आयकॉन ड्रॅग करा. |
मॅक: डॉकमधील ऑड्यासिटी आयकॉनवर ध्वनि धारिका आयकॉन ड्रॅग करा (अद्याप सर्व स्वरूपांसाठी कार्य करत नाही). |
लिनक्स: चालू असलेल्या ऑड्यासिटी विंडोमध्ये ध्वनि धारिका आयकॉन ड्रॅग करा. |
सर्व तीन प्लॅटफॉर्म समर्थन:
- ऑडसिटी विंडोमध्ये ध्वनि धारिका ड्रॅग करत आहे
- ध्वनि धारिका डेस्कटॉपवरील ऑड्यासिटी चिन्हावर ड्रॅग करत आहे.
प्लॅटफॉर्मनुसार विशिष्ट ड्रॅगिंग वागणूक:
- विंडोज आणि मॅकवर तुम्ही धारिका मॅनेजर अॅप्लिकेशनमधील ऑड्यासिटीच्या आयकॉनवर ड्रॅग करू शकता.
- मॅक आणि लिनक्सवर तुम्ही धारिका ऑड्यासिटीमध्ये आयात करण्यासाठी अनुक्रमे डॉक किंवा टास्कपट्टीमधील ऑड्यासिटी चिन्हावर ड्रॅग करू शकता.
- विंडोजवर, टास्कपट्टीमधील ऑड्यासिटी आयकॉनवर धारिका ड्रॅग केल्याने विंडो चालू असल्यास ऑड्यासिटीवर स्विच होईल (जेथून तुम्ही धारिका ड्रॅग करू शकता), किंवा ऑड्यासिटी बंद असल्यास, आयात केलेल्या धारिकासह ऑड्यासिटी लाँच करण्याचा पर्याय द्या.
[email protected]:~$ audacity Desktop/song.mp3 Desktop/speech.wav
डेस्कटॉपवर असलेल्या "song.एमपी३" आणि "speech.wav" धारिका वेगळ्या ऑड्यासिटी विंडोमध्ये आयात करते.
पायरी 3: तरंगपहा
वरील प्रतिमा स्टिरिओ वेव्हफॉर्म दर्शवते. डावा चॅनल गीतपट्टाच्या वरच्या अर्ध्या भागात आणि उजवा चॅनल खालच्या अर्ध्या भागात प्रदर्शित होतो. गीतपट्ट्याचे नाव आयात केलेल्या ध्वनि धारिकाचे नाव घेते (या उदाहरणात "नो टाउन"). जेथे वेव्हफॉर्म गीतपट्टाच्या वरच्या आणि खालच्या जवळ पोहोचते, तेथे ध्वनि अधिक मोठा असतो (आणि उलट).
वेव्हफॉर्मच्या वरचा शासक तुम्हाला ध्वनिची लांबी मिनिट आणि सेकंदात दाखवतो.
कोणताही DC ऑफसेट काढून टाकत आहे (असल्यास)
DC ऑफसेट ध्वनि धारिकामध्ये होऊ शकतो जेणेकरून ध्वनीमुद्रित केलेले वेव्हफॉर्म क्षैतिज रेषेवर 0.0 मोठेपणावर केंद्रीत होणार नाही. हे सदोष ध्वनि इंटरफेससह ध्वनिमुद्रणमुळे होऊ शकते. वरील उदाहरण योग्यरित्या 0 वर केंद्रित आहे आणि त्यात कोणताही DC ऑफसेट नाही. तुमचा तरंगकेंद्रीत नसल्यास, DC ऑफसेट काढण्यासाठी नॉर्मलाइझ कसे वापरायचे आणि तुमचे विंडोज ध्वनि उपकरण स्वयंचलितपणे ही सुधारणा करू शकते का ते कसे तपासायचे यासाठी सामान्यीकरण पृष्ठ पहा.
चरण ४: आयात केलेला ध्वनि ऐका
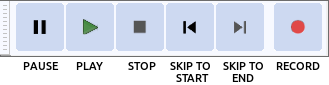
वरील प्रतिमा परिवहन साधनपट्टी दर्शविते .
प्ले बटणावर क्लिक करा
![]() ध्वनि ऐकण्यासाठी. स्टॉप बटणावर क्लिक करा.
ध्वनि ऐकण्यासाठी. स्टॉप बटणावर क्लिक करा.
![]() प्लेबॅक थांबवण्यासाठी. तुम्हाला काहीही ऐकू येत नसेल तर ऑड्यासिटी सेटअप आणि कॉन्फिगरेशन पहा.
प्लेबॅक थांबवण्यासाठी. तुम्हाला काहीही ऐकू येत नसेल तर ऑड्यासिटी सेटअप आणि कॉन्फिगरेशन पहा.
तुम्ही प्ले किंवा स्टॉपसाठी सोपा मार्ग म्हणून कीबोर्डवरील स्पेस की वापरू शकता.
सिलेक्शन साधनवर क्लिक करा
![]() नंतर सुरू करण्यासाठी ठिकाण निवडण्यासाठी वेव्हफॉर्मवर क्लिक करा, नंतर प्ले बटणावर क्लिक करा
नंतर सुरू करण्यासाठी ठिकाण निवडण्यासाठी वेव्हफॉर्मवर क्लिक करा, नंतर प्ले बटणावर क्लिक करा
![]() . निवड तयार करण्यासाठी क्लिक करा आणि ड्रॅग करा आणि नंतर जेव्हा तुम्ही प्ले बटण क्लिक करा
. निवड तयार करण्यासाठी क्लिक करा आणि ड्रॅग करा आणि नंतर जेव्हा तुम्ही प्ले बटण क्लिक करा
![]() फक्त निवड प्ले होईल.
फक्त निवड प्ले होईल.
- वेव्हफॉर्ममध्ये कर्सर अनुक्रमे डावीकडे किंवा उजवीकडे हलविण्यासाठी डावीकडे किंवा उजवीकडे दाबा.
- तयार करण्यासाठी डावीकडे किंवा उजवीकडे दाबताना Shift दाबून ठेवा आणि नंतर निवड अनुक्रमे डावीकडे किंवा उजवीकडे वाढवा.
- विद्यमान निवड अनुक्रमे डावीकडे किंवा उजवीकडे संकुचित करण्यासाठी डावीकडे किंवा उजवीकडे दाबताना Shift आणि Ctrl दाबून ठेवा.
स्किप टू स्टार्ट बटणावर क्लिक करणे.
![]() किंवा होम की दाबल्याने कर्सर गीतपट्टाच्या सुरुवातीला हलविला जाईल. हे रिवाइंड करण्यासारखे आहे, परंतु ते प्लेबॅकसाठी नाही - हे केवळ प्लेबॅक थांबवले जाते तेव्हाच कार्य करेल.
किंवा होम की दाबल्याने कर्सर गीतपट्टाच्या सुरुवातीला हलविला जाईल. हे रिवाइंड करण्यासारखे आहे, परंतु ते प्लेबॅकसाठी नाही - हे केवळ प्लेबॅक थांबवले जाते तेव्हाच कार्य करेल.
त्याचप्रमाणे, स्किप टू एंड बटणावर क्लिक करा.
![]() किंवा End की दाबल्याने कर्सर गीतपट्टाच्या शेवटी जाईल.
किंवा End की दाबल्याने कर्सर गीतपट्टाच्या शेवटी जाईल.
प्लेबॅकची स्थिती आता जिथून आहे तिथून पुढे किंवा मागे जाण्यासाठी, तुम्हाला ऐकायचे असलेल्या बिंदूवर वेव्हफॉर्मच्या वरच्या टाइमलाइनवर क्लिक करा.
- प्लेबॅक कर्सर एक सेकंद मागे हलविण्यासाठी डावीकडे किंवा , दाबा.
- प्लेबॅक कर्सर एक सेकंद पुढे नेण्यासाठीउजवीकडे किंवा .दाबा .
- प्लेबॅक कर्सर १५ सेकंद मागे हलविण्यासाठी Shift + Left किंवा Shift + , दाबा.
- प्लेबॅक कर्सर १५ सेकंद पुढे नेण्यासाठी Shift + उजवीकडे किंवा Shift + .दाबा.
पायरी 5: तुमच्या ध्वनिमधून 10-सेकंदाची क्लिप तयार करा
तुम्ही ऑड्यासिटीमध्ये ध्वनि वेव्हफॉर्म्स संपादित कराल त्याच प्रकारे तुम्ही वर्ड-प्रोसेसिंग डॉक्युमेंटमध्ये मजकूर संपादित कराल. जेव्हा तुम्ही मजकूर संपादित करता तेव्हा तुम्ही प्रथम तुम्हाला बदलायचा असलेला मजकूर निवडा आणि त्यानंतर तुम्हाला त्यासह काय करायचे आहे ते निवडा. तुम्हाला मजकूर कापायचा किंवा कॉपी करायचा असेल, तो हटवायचा असेल, त्याच्या जागी नवीन मजकूर पेस्ट करायचा असेल किंवा तो ठळकपणे बदलायचा असेल. तुम्ही ऑड्यासिटीमध्येही तेच करता: प्रथम झूम करा आणि तुम्हाला बदलायची असलेली ध्वनिची श्रेणी निवडा आणि त्यानंतर तुम्हाला त्यासह काय करायचे आहे ते निवडा.
![]()
वरील प्रतिमा ठळक झूम बटणांसह संपादन साधनपट्टी दर्शवते. या
![]() झूम इन साधन आहे आणि हे
झूम इन साधन आहे आणि हे
![]() झूम आउट साधन आहे.
झूम आउट साधन आहे.
वेव्हफॉर्म जवळून पाहण्यासाठी झूम इन करण्यासाठी, प्रथम निवड साधन निवडा.
![]() , नंतर तुम्हाला स्वारस्य असलेल्या बिंदूजवळ क्लिक करा, त्यानंतर झूम इन बटणावर क्लिक करा. जोपर्यंत तुम्हाला आवश्यक तपशील दिसत नाही तोपर्यंत झूम इन बटणावर क्लिक करत रहा. लक्षात घ्या की तुम्ही झूम इन बटणावर क्लिक करता तेव्हा कर्सर स्क्रीनवर मध्यभागी असतो.
, नंतर तुम्हाला स्वारस्य असलेल्या बिंदूजवळ क्लिक करा, त्यानंतर झूम इन बटणावर क्लिक करा. जोपर्यंत तुम्हाला आवश्यक तपशील दिसत नाही तोपर्यंत झूम इन बटणावर क्लिक करत रहा. लक्षात घ्या की तुम्ही झूम इन बटणावर क्लिक करता तेव्हा कर्सर स्क्रीनवर मध्यभागी असतो.
झूम करण्यासाठी यादी आदेश आणि कीबोर्ड सोपा मार्ग देखील आहेत. (किंवा Ctrl + 1) हे झूम इन बटणावर क्लिक करण्यासारखेच आहे. (किंवा Ctrl + 3) झूम आउट बटणावर क्लिक करण्यासारखेच आहे. (किंवा Ctrl + F) वेव्हफॉर्म झूम करेल जेणेकरून ते विंडोमध्ये बसेल.
झूम आज्ञा्स वापरा जेणेकरून तुम्हाला आवश्यक तेवढे तपशील पाहण्यासाठी तुम्ही तुमच्या ऑड्यासिटी विंडोचा जास्तीत जास्त वापर करू शकाल किंवा आवश्यक असेल तेव्हा तुम्हाला संपूर्ण धारिका दिसत असल्याची खात्री करा.
निवडलेल्या ध्वनिपैकी अंदाजे 10 सेकंदांव्यतिरिक्त सर्व हटवून पुढे जा
ही ध्वनि धारिका अगदी 10 सेकंदांपर्यंत कमी करण्यासाठी, या पुढील चरणांचा वापर करा.
| सिलेक्शन प्ले करण्यासाठी कीबोर्डवरील स्पेस आणि सिलेक्शनच्या दोन्ही बाजूला प्ले करण्यासाठी C वापरण्याशिवाय या चरणांसाठी माउस आवश्यक आहे. कीबोर्ड वापरून निवडी कशी तयार आणि समायोजित करावी यासाठी खाली पहा. |
- प्लेबॅक थांबल्यावर, तुम्हाला 10-सेकंदाचा तुकडा सुरू करायचा आहे त्या बिंदूजवळ क्लिक करा.
- कर्सरच्या आधी आणि नंतर टाइमलाइन 10 सेकंद किंवा त्याहून अधिक दर्शवेपर्यंत झूम इन करा.
- शिफ्ट की दाबून ठेवताना, कर्सरच्या उजवीकडे 10 सेकंद क्लिक करा.
- लक्षात घ्या की हे वर्ड प्रोसेसरमधील मजकूराची श्रेणी निवडण्यासारखे आहे
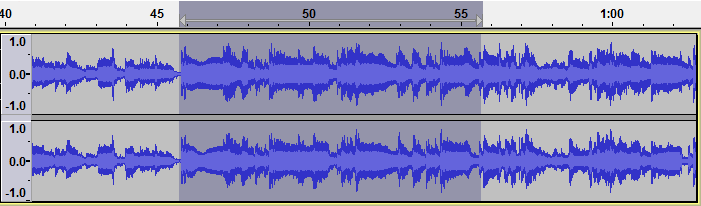
- संपूर्ण निवड ऐकण्यासाठी स्पेस दाबा. निवडीची समाप्ती झाल्यावर प्लेबॅक थांबेल.
- खालीलप्रमाणे माऊससह निवडीची सुरूवात आणि शेवट समायोजित करा.
- ५.१. निवडीच्या प्रारंभावर पॉइंटर हलवा - कर्सर डाव्या-पॉइंटिंग हातावर बदलेल.
- ५.२. निवडीची सुरूवात समायोजित करण्यासाठी क्लिक करा आणि ड्रॅग करा.
- ५.३. आपण निवडीचा शेवट अशाच प्रकारे समायोजित करू शकता.
- समायोजित निवड ऐकण्यासाठी स्पेस दाबा. तुम्हाला ते सर्व ऐकण्याची गरज नाही; प्लेबॅक थांबवण्यासाठी कधीही स्पेस पुन्हा दाबा.
- निवडीची केवळ समायोजित केलेली सुरुवात ऐकण्याचा एक सोयीस्कर मार्ग म्हणजे निवड सुरू झाल्यानंतर माउस पॉइंटरला थोडा हलवा नंतर B दाबा. निवड निवडीच्या सुरुवातीपासून पॉइंटरपर्यंत चालते. निवडीचा समायोजित केलेला शेवट ऐकण्यासाठी, पॉइंटरला निवडीच्या टोकाच्या जवळ हलवा, नंतर पॉइंटरपासून निवडीच्या टोकापर्यंत प्ले करण्यासाठी B दाबा.
- तुम्ही C दाबून सिलेक्शनच्या दोन्ही बाजूला ध्वनिची लांबी प्ले करू शकता . हे तुम्हाला खात्री करू देते की तुम्हाला ठेवायचा असलेला कोणताही ध्वनि काढून टाकला जाईल. जर तुम्हाला नंतर त्या निवडीतून एक छोटा तुकडा कापायचा असेल तर निवडीच्या दोन्ही बाजूला प्ले करणे देखील उपयुक्त ठरेल - तुम्ही कापायचा छोटा तुकडा निवडाल, त्यानंतर कट केल्यानंतर ध्वनि कसा आवाज येईल याचे पूर्वावलोकन करू शकता. निवडीच्या आधी आणि नंतर प्ले केलेल्या ध्वनिची लांबी समायोजित करण्यासाठी प्लेबॅक प्राधान्यांमध्ये कट पूर्वावलोकन वर जा.
- Shift + Left दाबल्याने निवड डावीकडे विस्तृत होईल.
- Shift + Right दाबल्याने निवड उजवीकडे विस्तृत होईल.
- Shift + Ctrl + डावीकडे दाबल्याने निवड उजवीकडून संकुचित होईल.
- Shift + Ctrl + उजवे दाबल्याने निवड डावीकडून संकुचित होईल.
- माऊसशिवाय, निवड साधनपट्टीमध्ये नेव्हिगेट करण्यासाठी Ctrl + F6 वापरा, नंतर नियंत्रणांमधील टॅब.
- "सिलेक्शन स्टार्ट" मध्ये, तुमच्या निवडीचा प्रारंभ बिंदू टाईप करा जर अद्याप निवड नसेल.
- सिलेक्शन साधनपट्टीमधील नंबरच्या दुसऱ्या गटाच्या वरील चे रेडिओ बटण अद्याप निवडले नसल्यास ते निवडा.
- अद्याप कोणतीही निवड नसल्यास, "लांबी" बॉक्समध्ये "m" नंतरचा अंक निवडा आणि तुमच्या कीबोर्डवर 1 (एक) टाइप करा. हे तुम्ही निवडलेल्या प्रारंभ बिंदूपासून अगदी 10.000 सेकंद निवडते.
- एकदा निवड झाल्यानंतर, आपण त्याच प्रकारे त्याची लांबी समायोजित करू शकता. समजा तुम्ही वेव्हफॉर्ममध्ये 10 सेकंदांपेक्षा थोडे कमी ड्रॅग केले, परंतु तुम्हाला निवड 10 सेकंदांची असणे आवश्यक आहे.
- "लांबी" बॉक्समध्ये दशांश बिंदूच्या उजवीकडे पहिला अंक निवडा.
- टाइप 0 (शून्य) - अंक शून्यात बदलतो, उजवीकडील अंक निवडला जातो आणि वेव्हफॉर्ममधील निवड जुळण्यासाठी बदलते.
- टाइप 0 (शून्य) आणखी दोनदा टाइप करा - निवड लांबी आता 10.000 सेकंद आहे, सेकंदाच्या एक हजारव्या भागापर्यंत अचूक.
तुम्ही आता ध्वनिचा तो भाग निवडला आहे जो तुम्हाला ठेवायचा आहे. गीतपट्टा अजूनही प्ले होत असल्यास थांबण्यासाठी तुम्ही स्पेस दाबले असल्याची खात्री करा, नंतर निवडलेला ध्वनि वगळता सर्व काही हटवण्यासाठी, वर क्लिक करा.
तुम्ही चूक केल्यास, तुम्ही नेहमी वर क्लिक करू शकता. ऑड्यासिटीमध्ये अमर्यादित पूर्ववत करा आणि पुन्हा करा. तुम्ही धारिका इंपोर्ट केल्यावर तुमच्या संपादन क्रिया पूर्ववत करू शकता. तुम्ही पूर्ववत केलेल्या क्रिया देखील तुम्ही पुन्हा करू शकता.
तुमच्याकडे आता ध्वनिचा एक प्रदेश आहे जो गीतपट्टाच्या सुरुवातीपासून काही सेकंदांनी (किंवा कदाचित मिनिटे) सुरू होतो. तुम्ही , वापरून ध्वनिला गीतपट्टाच्या सुरूवातीस हलवू शकता, परंतु हे आवश्यक पाऊल नाही कारण निर्यात करताना, ऑड्यासिटी वेळ शून्य आणि ध्वनि सुरू होण्याच्या दरम्यानच्या पांढऱ्या जागेकडे दुर्लक्ष करेल.
पायरी 6: शेवटचा सेकंद फिका
- शेवटी जा बटणावर क्लिक करा.
 .
.
- जोपर्यंत तुम्ही वेव्हफॉर्मचे शेवटचे दोन किंवा तीन सेकंद पाहू शकत नाही तोपर्यंत झूम इन करा.
- शेवटच्या सुमारे 1 सेकंद आधी वेव्हफॉर्ममध्ये क्लिक करा.
- वर क्लिक करा.
- वर क्लिक करा. ध्वनिचा शेवटचा सेकंद सहजतेने फिकट झाला आहे.
लक्षात ठेवा की आम्ही नेहमी प्रथम काही ध्वनि निवडतो, त्यानंतर आम्हाला त्यावर कोणती क्रिया करायची आहे ते निवडा.
पायरी 7: परिणामी धारिका निर्यात करा
जेव्हा तुम्ही सह ऑड्यासिटी प्रकल्प जतन करता तेव्हा तुम्ही तेच करत आहात - ऑड्यासिटी प्रकल्पा जतन करणे. ऑड्यासिटी प्रकल्प केवळ ऑड्यासिटीद्वारे उघडले जाऊ शकतात. तुम्हाला इतर अॅप्लिकेशन्स (जसे की iTunes किंवा Windows Media Player) ही फाईल उघडता यावी असे वाटत असल्यास तुम्हाला ती निर्यात करणे आवश्यक आहे.
आम्ही ही 10 सेकंदाची क्लिप एका वेगळ्या फाईलमध्ये निर्यात करण्यापूर्वी आम्ही गोष्टी थोडे सोपे करणार आहोत. आयात/निर्यात प्राधान्येवर जा आणि ध्वनि फाईलमध्ये गीतपट्टा निर्यात करताना "निर्यात चरणापूर्वी मेटामाहिती संपादक दर्शवा" अनचेक करा. मेटामाहिती संपादक धारिकामध्ये भाषण किंवा संगीताबद्दल अतिरिक्त माहिती जोडतो - अधिक जाणून घेण्यासाठी खाली अधिक माहितीसाठी पहा. मेटामाहिती संपादक पुन्हा-सक्षम करण्यासाठी तुम्ही कधीही आयात/निर्यात प्राधान्यांवर परत जाऊ शकता.
WAV धारिका निर्यात करत आहे
- वर क्लिक करा - तुमच्या ऑपरेटिंग सिस्टमसाठी मानक "जतन" संवाद दिसेल.
- धारिकाला वेगळे नाव द्या. ऑड्यासिटी नेहमी फाईलसाठी नाव सुचवते जे तुमच्या ऑड्यासिटी प्रकल्पाच्या नावासारखे असते. हे बदलणे केव्हाही चांगले असते जेणेकरून तुम्ही तुमच्या निर्यात केलेल्या धारिकाला तुमच्या ऑड्यासिटी प्रकल्पामध्ये गोंधळात टाकू नका.
- नेहमीच्या पद्धतीने धारिका जतन करण्यासाठी एक स्थान निवडा.
- जतन संवादच्या तळाशी "स्वरूप" लेबल असलेला ड्रॉपडाउन यादी आहे. या यादीमधून "WAV (Microsoft) स्वाक्षरी केलेले 16-bit PCM" निवडा.
- WAV धारिका फॉरमॅटसाठी कोणतेही पर्याय नाहीत, त्यामुळे बटणावर क्लिक करण्याची आवश्यकता नाही.
- तुमच्या प्रकल्पाचा WAV धारिकामध्ये निर्यात पूर्ण करण्यासाठी बटणावर क्लिक करा.
एमपी३ धारिका निर्यात करत आहे
एमपी३ फॉरमॅटमध्ये फाईल निर्यात करण्याची पायरी WAV फाईल प्रमाणेच आहे, याशिवाय:
- जतन संवादमध्ये, "फॉर्मेट" यादीमधून, "एमपी३ धारिका" निवडा.
- नंतर एमपी३ धारिकासाठी बिट दर आणि इतर पर्याय सेट करण्यासाठी बटणावर क्लिक करा.
पायरी 8 - तुमच्या नवीन ध्वनि उत्पादनाची चाचणी करत आहे
ऑड्यासिटी प्रकल्पा (AUP) फाईल, आणि तुम्ही ऑड्यासिटी प्रकल्प मधून निर्यात करत असलेली ध्वनि धारिका यातील फरक दाखवण्यासाठी:
- वर क्लिक करा, विचारल्यास बदल जतन करा.
- तुमच्या कॉंप्युटरवर AUP धारिका शोधा आणि ती तुमच्या आवडीच्या ध्वनि प्लेयरने उघडण्याचा प्रयत्न करा (उदाहरणार्थ iTunes, Windows Media Player). तू करू शकत नाहीस.
- तुमच्या संगणकावर निर्यात केलेली WAV धारिका शोधा आणि ती तुमच्या आवडीच्या ध्वनि प्लेयरने उघडण्याचा प्रयत्न करा. यश!
तुम्ही मीडिया प्लेयरमध्ये ऑड्यासिटी प्रकल्प उघडू शकत नाही. केवळ तुमचा प्रकल्प निर्यात करून तुम्ही ते मीडिया प्लेयरमध्ये ऐकू शकता.
एकदा तुम्ही तुमचा प्रकल्प निर्यात केल्यावर तुम्हाला मूळ प्रकल्प धारिका (AUP3) जवळ ठेवावे लागेल जर तुम्हाला भविष्यात त्यात काही बदल करायचे असतील.
इथून कुठे जायचे
अधिक ट्यूटोरियल
अधिक माहितीसाठी
- ध्वनि फायली उघडणे किंवा आयात करणे: धारिका यादी > उघडा, धारिका यादी > आयात करा
- गीतपट्टा आणि वेव्हफॉर्म: ध्वनि गीतपट्टा, ऑड्यासिटी गीतपट्टा आणि क्लिप, ऑड्यासिटी वेव्हफॉर्म
- धारिका प्ले करणे: प्ले करणे आणि ध्वनीमुद्रित करणे
- गीतपट्टा संपादित करणे: यादी संपादित करणे, झूम करणे
- प्रभाव: प्रभाव यादी
- बचत: ऑड्यासिटी प्रकल्प
- निर्यात करत आहे: धारिका यादी > निर्यात...
- मेटामाहिती संपादक: मेटामाहिती संपादक
- एमपी३ निर्यात पर्याय: एमपी३ निर्यात पर्याय