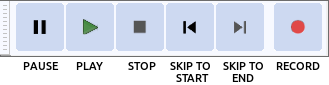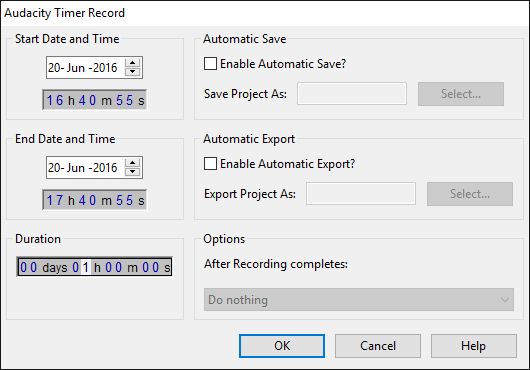प्ले करणे आणि ध्वनीमुद्रण
सामग्री
प्लेबॅक आणि ध्वनीमुद्रण नियंत्रित करत आहे
परिवहन साधनपट्टी
ऑड्यासिटी प्लेबॅक आणि ध्वनीमुद्रण नियंत्रित करण्यासाठी सर्वात सोपा मार्ग आहे परिवहन साधनपट्टी:
 प्ले वर क्लिक केल्याने कर्सर पॉईंटपासून प्रकल्पच्या शेवटापर्यंत किंवा सिलेक्शन क्षेत्राच्या सुरूवातीपासून त्या प्रदेशाच्या शेवटपर्यंत प्ले होतो.
प्ले वर क्लिक केल्याने कर्सर पॉईंटपासून प्रकल्पच्या शेवटापर्यंत किंवा सिलेक्शन क्षेत्राच्या सुरूवातीपासून त्या प्रदेशाच्या शेवटपर्यंत प्ले होतो.
 प्ले बटणासाठी पर्यायी लूप प्ले क्रिया प्ले वर क्लिक करताना शिफ्ट धरून सक्रिय केली जाते. लूप प्ले सूचित करण्यासाठी दोन गोलाकार हिरवे बाण प्रदर्शित करण्यासाठी बटण बदलते.
प्ले बटणासाठी पर्यायी लूप प्ले क्रिया प्ले वर क्लिक करताना शिफ्ट धरून सक्रिय केली जाते. लूप प्ले सूचित करण्यासाठी दोन गोलाकार हिरवे बाण प्रदर्शित करण्यासाठी बटण बदलते.
 निवड हटवल्याने कसा आवाज येईल याचे पूर्वावलोकन करण्यासाठी प्ले कट प्रीव्ह्यू निवडीच्या दोन्ही बाजूला ध्वनि प्ले करेल. प्ले वर क्लिक करताना Ctrl (⌘ Mac वर) दाबून ठेवा.
निवड हटवल्याने कसा आवाज येईल याचे पूर्वावलोकन करण्यासाठी प्ले कट प्रीव्ह्यू निवडीच्या दोन्ही बाजूला ध्वनि प्ले करेल. प्ले वर क्लिक करताना Ctrl (⌘ Mac वर) दाबून ठेवा.
- वैकल्पिकरित्या तुम्ही कटचे पूर्वावलोकन करण्यासाठी C सोपा मार्ग वापरू शकता. यामुळे प्ले बटण इमेज प्ले कट प्रिव्ह्यूमध्ये बदलते.
 ध्वनीमुद्रित वर क्लिक करणे किंवा R सोपा मार्ग वापरणे नेहमी सध्या निवडलेल्या गीतपट्ट्याच्या शेवटी ध्वनीमुद्रण सुरू करते.
ध्वनीमुद्रित वर क्लिक करणे किंवा R सोपा मार्ग वापरणे नेहमी सध्या निवडलेल्या गीतपट्ट्याच्या शेवटी ध्वनीमुद्रण सुरू करते.
 ध्वनीमुद्रित बटणासाठी पर्यायी ध्वनीमुद्रित नवीन गीतपट्टा क्रिया ध्वनीमुद्रित क्लिक करताना शिफ्ट धरून सक्रिय केली जाते. ध्वनीमुद्रित नवीन गीतपट्टा चिन्ह प्रदर्शित करण्यासाठी बटण बदलते. हे एकतर वर्तमान कर्सर स्थानावर किंवा वर्तमान निवडीच्या सुरूवातीस नवीन गीतपट्ट्यामध्ये ध्वनीमुद्रण सुरू करेल.
ध्वनीमुद्रित बटणासाठी पर्यायी ध्वनीमुद्रित नवीन गीतपट्टा क्रिया ध्वनीमुद्रित क्लिक करताना शिफ्ट धरून सक्रिय केली जाते. ध्वनीमुद्रित नवीन गीतपट्टा चिन्ह प्रदर्शित करण्यासाठी बटण बदलते. हे एकतर वर्तमान कर्सर स्थानावर किंवा वर्तमान निवडीच्या सुरूवातीस नवीन गीतपट्ट्यामध्ये ध्वनीमुद्रण सुरू करेल.
 तुमची जागा न गमावता प्ले किंवा ध्वनीमुद्रण तात्पुरते थांबवण्यासाठी पॉज किंवा त्याचा सोपा मार्ग P वर क्लिक करा. पुन्हा सुरू करण्यासाठी दुसऱ्यांदा पॉज क्लिक करा.
तुमची जागा न गमावता प्ले किंवा ध्वनीमुद्रण तात्पुरते थांबवण्यासाठी पॉज किंवा त्याचा सोपा मार्ग P वर क्लिक करा. पुन्हा सुरू करण्यासाठी दुसऱ्यांदा पॉज क्लिक करा.
 स्टॉप वर क्लिक केल्याने प्ले किंवा ध्वनीमुद्रण तात्काळ थांबते आणि उदासीन असल्यास विराम सोडते.
स्टॉप वर क्लिक केल्याने प्ले किंवा ध्वनीमुद्रण तात्काळ थांबते आणि उदासीन असल्यास विराम सोडते.
कीबोर्ड सोपा मार्ग वापरणे
जेव्हा आपल्याला ऑड्यासिटीची अधिक सवय होते, तेव्हा प्ले करणे, विराम देणे आणि ध्वनीमुद्रण करणे यासारख्या पुनरावृत्ती क्रियांसाठी कीबोर्ड सोपा मार्ग वापरणे अधिक सोपे असते. खाली परिवहन साधनपट्टी बटणांकरिता प्रत्येक कीबोर्ड सोपा मार्गची एक सूची आहे ज्यात प्रत्येक बटण आणि त्याचे सोपा मार्ग काय करते त्याचे वर्णन आहे.
बटण सोपे मार्ग ते काय करते विराम द्या पी प्लेबॅक किंवा ध्वनीमुद्रण थांबवण्यासाठी एकदा दाबा आणि पुन्हा सुरू करण्यासाठी एकदा दाबा. प्ले करा किंवा थांबवा स्पेस प्लेबॅक सुरू करण्यासाठी एकदा दाबा नंतर थांबण्यासाठी पुन्हा एकदा दाबा. पुन्हा प्लेबॅक सुरु करणे कर्सरपासून त्याच्या मूळ सुरूवातीपासून सुरू होते. प्ले/स्टॉप आणि कर्सर सेट करा एक्स प्लेबॅक सुरू करताना हे अगदी स्पेस प्रमाणेच कार्य करते , परंतु जेव्हा थांबण्यासाठी वापरले जाते, तेव्हा कर्सर किंवा निवडीचा प्रारंभ प्लेबॅक थांबलेल्या स्थितीवर सेट केला जातो. निवडण्यासाठी प्ले करा बी पॉइंटर स्थानावर अवलंबून, सध्याच्या माऊस पॉइंटर स्थानावर किंवा निवडीच्या सुरूवातीस किंवा शेवटपर्यंत प्ले करते. प्ले कट पूर्वावलोकन सी निवडीपूर्वी दोन सेकंदांचा ध्वनि आणि निवडीनंतर एक सेकंदाचा ध्वनि प्ले करतो - अशा प्रकारे निवड हटविल्यास प्लेबॅक कसा वाटेल याचे अनुकरण करते.
प्लेबॅक प्राधान्यांमध्ये वेळा सानुकूल करण्यायोग्य आहेत.लूप-प्ले शिफ्ट + स्पेस थांबल्याशिवाय संपूर्ण निवड वारंवार (किंवा निवड नसल्यास संपूर्ण गीतपट्टा ) प्ले करा. पुढील नावपट्टी वर जा Alt + Right पुढील नावपट्टीशी जुळण्यासाठी संपादन कर्सर किंवा निवड ठेवते आणि संपादनासाठी नावपट्टी न उघडता तेथून प्लेबॅक पुन्हा सुरू करते. अंतिम नावपट्टी गाठल्यानंतर, सोपा मार्ग वापरून पुन्हा प्लेबॅक पहिल्या नावपट्टीवर जातो. ध्वनीमुद्रण करताना उपलब्ध नाही. मागील नावपट्टी वर जा Alt + Left संपादन कर्सर किंवा निवड मागील नावपट्टीशी सुसंगत ठेवते आणि संपादनासाठी नावपट्टी न उघडता तेथून प्लेबॅक पुन्हा सुरू करते. प्रथम नावपट्टी गाठल्यानंतर, सोपा मार्ग वापरून पुन्हा प्लेबॅक अंतिम नावपट्टीवर जातो. ध्वनीमुद्रण करताना उपलब्ध नाही. प्रारंभ करण्यासाठी वगळा मुख्यपृष्ठ प्रकल्प सुरू करण्यासाठी कर्सर हलवा. समाप्त होण्यास जा समाप्त प्रकल्पच्या शेवटी कर्सर हलवा. ध्वनिमुद्रण आर निवडलेल्या गीतपट्ट्याच्या शेवटापासून सुरू होणारी ध्वनीमुद्रित. नवीन गीतपट्टा ध्वनीमुद्रित करा शिफ्ट + आर कर्सर स्थितीपासून किंवा निवडीच्या प्रारंभापासून नवीन गीतपट्ट्यामध्ये ध्वनीमुद्रित करा.
| इच्छित असल्यास कीबोर्ड प्राधान्यांमध्ये वरील सर्व सोपा मार्ग बदलले जाऊ शकतात. |
प्लेबॅक व्हॉल्यूम समायोजित करत आहे
तुम्ही मिक्सर साधनपट्टीमधील आउटपुट लेव्हल स्लाइडर वापरून प्लेबॅक व्हॉल्यूम समायोजित करू शकता.
एकत्र मिसळल्यावर प्लेबॅक मीटर तुम्हाला तुमच्या सर्व गीतपट्टेचा एकूण आवाज दर्शवेल.
सामान्यपेक्षा कमी किंवा वेगवान वेगाने प्ले करणे
प्ले-एट-स्पीड साधनपट्टीमधील प्ले बटण वापरल्याने स्थिर गतीने परंतु सामान्यपेक्षा कमी किंवा वेगवान प्ले होते.
साधन्स साधनपट्टीवरील लिफाफा साधन, टाइम गीतपट्ट्याच्या संयोगाने वापरल्यास , स्पीड लिफाफा काढण्याची परवानगी देते जे ध्वनीच्या लांबीवर प्लेबॅक गती वाढवू किंवा कमी करू शकते.
पिन केलेले हेड प्ले करणे आणि ध्वनीमुद्रण करणे
तुम्ही टाइमलाइनमधील एका स्थानावर स्थिर हेड पिन करून प्ले किंवा ध्वनीमुद्रित करण्यासाठी ऑड्यासिटी बदलू शकता. या मोडमध्ये हेड स्थिर राहते आणि ध्वनि प्ले किंवा ध्वनीमुद्रित केल्यावर तरंगसतत स्क्रोल होते.
हे वर्तन टाइमलाइनच्या डावीकडील बटण वापरून नियंत्रित केले जाते. पूर्वनियोजितनुसार हे हिरव्या खालच्या दिशेने निर्देशित करणारा त्रिकोण (प्ले हेड सारखे) म्हणून दाखवते. या मोडमध्ये, प्ले हेड किंवा ध्वनीमुद्रित हेड क्षैतिजरित्या हलतील आणि आवश्यकतेनुसार तरंगस्क्रोल करेल, त्याशिवाय जर ऑटो-स्क्रोल हेड अनपिन केलेले गीतपट्टा प्राधान्यांमध्ये अनचेक केले असेल तर स्क्रोलिंग होणार नाही.
हिरव्या त्रिकोणावर क्लिक केल्याने संदर्भ यादी पॉप अप होईल. त्या संदर्भ यादीमधून तुम्ही पिन केलेले प्ले हेड तपासू शकता. यामुळे बटण आयकॉन ड्रॉईंग-पिनमध्ये बदलेल जे सूचित करते की प्ले हेड किंवा ध्वनीमुद्रित हेड आता टाइमलाइनच्या मध्यभागी पिन केले गेले आहे आणि जेव्हा प्ले किंवा ध्वनीमुद्रितिंग होते तेव्हा तरंगस्थिर डोक्याच्या खाली सतत हलते.
अनपिन केलेले किंवा पिन केलेले हेड देखील यांमध्ये निवडले जाऊ शकते.
पिन केलेले प्ले आणि ध्वनीमुद्रित हेड सेट करणे आणि अन-सेट करण्याच्या तपशीलांसाठी कृपया टाइमलाइन पृष्ठावरील पिन केलेले प्ले/ध्वनीमुद्रित हेड पहा.
प्लेबॅक
टाइमलाइन वापरून क्विक-प्ले
टाइमलाइन क्विक-प्ले एकतर सध्याच्या प्रकल्पातील कोणत्याही बिंदूपासून प्लेबॅक प्रारंभ करण्यासाठी किंवा ध्वनीच्या प्रदेशात प्लेबॅक करण्यासाठी एक जलद आणि सोयीस्कर साधन प्रदान करते.
तपशीलांसाठी टाइमलाइन पृष्ठावरील क्विक-प्ले विभाग पहा.
स्क्रबिंग आणि सीकिंग
स्क्रबिंग किंवा सीकिंग ही माऊस पॉइंटर उजवीकडे किंवा डावीकडे हलवण्याची क्रिया आहे ज्यामुळे प्लेबॅकची स्थिती, गती किंवा दिशा समायोजित केली जाते - आवडीची विशिष्ट घटना शोधण्यासाठी वेव्हफॉर्मवर द्रुतपणे नेव्हिगेट करण्याचा एक सोयीस्कर मार्ग.
ऑड्यासिटीमध्ये स्क्रबिंग किंवा सिकिंग ची सुरुवात स्क्रब साधनपट्टीमधील ![]() स्क्रब बटण
स्क्रब बटण ![]() किंवा सीक बटण
किंवा सीक बटण ![]() वापरून केली जाते. वैकल्पिकरित्या तुम्ही यादी आयटम वापरू शकता आणि कॅस्केडिंग यादीमधून किंवा निवडू शकता.
वापरून केली जाते. वैकल्पिकरित्या तुम्ही यादी आयटम वापरू शकता आणि कॅस्केडिंग यादीमधून किंवा निवडू शकता.
तुम्ही सामान्य प्ले मोडवर परत येईपर्यंत ऑड्यासिटी स्क्रबिंग/सीकिंग मोडमध्ये राहील. कोणत्याही वेळी स्टॉप बटणावर ![]() (किंवा त्याचा सोपा मार्ग स्पेस) क्लिक केल्याने स्क्रब/सीक प्ले थांबेल आणि कर्सर सध्याच्या स्क्रब/सीक प्ले स्थानावर हलवून तुम्हाला सामान्य प्ले मोडमध्ये परत येईल. संपादन कर्सर किंवा निवडीची स्थिती न गमावता स्क्रब करणे किंवा शोधणे थांबवायचे असल्यास, Escape Esc की वापरा.
(किंवा त्याचा सोपा मार्ग स्पेस) क्लिक केल्याने स्क्रब/सीक प्ले थांबेल आणि कर्सर सध्याच्या स्क्रब/सीक प्ले स्थानावर हलवून तुम्हाला सामान्य प्ले मोडमध्ये परत येईल. संपादन कर्सर किंवा निवडीची स्थिती न गमावता स्क्रब करणे किंवा शोधणे थांबवायचे असल्यास, Escape Esc की वापरा.
कृपया तपशीलांसाठी स्क्रबिंग आणि सीकिंग पहा.
| स्क्रबिंग आणि सीकिंगसाठी, जोपर्यंत तुम्ही प्लेबॅक प्राधान्यांमध्ये "नेहमी स्क्रब अनपिन केलेले" पर्याय "बंद" करत नाही तोपर्यंत ऑड्यासिटी तुम्ही निश्चित हेड प्लेबॅकसाठी करत असलेल्या सेटिंगकडे दुर्लक्ष करेल. |
एमआयडीआय (आणि अल्लेग्रो) प्लेबॅक
एमआयडीआय (आणि अल्लेग्रो.gro) फायली ऑड्यासिटीमध्ये सह नोट गीतपट्ट्यावर आयात केल्या जाऊ शकतात.
ऑड्यासिटी आता या एमआयडीआय(आणि अल्लेग्रो) फायली प्ले करू शकते, परंतु लक्षात ठेवा की नोट गीतपट्टा प्ले होत असताना प्लेबॅक मीटरचा वापर होणार नाही. जरी नोट गीतपट्टा प्लेबॅक फक्त Windows वर कार्य करत असले तरी, मॅक आणि लिनक्सवर अतिरिक्त सॉफ्टवेअरची आवश्यकता असू शकते.
हे नोट गीतपट्टा संपादित करणे शक्य आहे, परंतु खूप मर्यादित आहे.
अधिक तपशीलांसाठी कृपया पहा: नोंद गीतपट्टा.
कृपया ही पृष्ठे ऑड्यासिटी विकीमध्ये पहा:
मुद्रित करणे
जेव्हा तुम्ही परिवहन साधनपट्टीवरील ध्वनीमुद्रित बटणावर ![]() क्लिक करता किंवा R वापरता तेव्हा ऑड्यासिटी सध्या निवडलेल्या (किंवा फक्त) गीतपट्ट्याच्या शेवटी ध्वनीमुद्रित करेल किंवा तुमच्याकडे रिकामा प्रकल्प असल्यास नवीन गीतपट्टा तयार करेल.
क्लिक करता किंवा R वापरता तेव्हा ऑड्यासिटी सध्या निवडलेल्या (किंवा फक्त) गीतपट्ट्याच्या शेवटी ध्वनीमुद्रित करेल किंवा तुमच्याकडे रिकामा प्रकल्प असल्यास नवीन गीतपट्टा तयार करेल.
अशाप्रकारे ध्वनीमुद्रण करताना, सध्याच्या ध्वनीमुद्रणाच्या शेवटी, ऑड्यासिटी दोन ध्वनीमुद्रणाच्या जंक्शनवर एक क्लिप लाइन ठेवेल जेणेकरुन आवश्यक असल्यास ते वेगळे करण्यात तुम्हाला मदत होईल. तपशीलांसाठी ध्वनीमुद्रण पृष्ठ पहा.
ओव्हरडबिंग
पूर्वी ध्वनीमुद्रित केलेले गीतपट्टा ऐकताना तुम्ही नवीन गीतपट्टा ध्वनीमुद्रित करू शकता. याला ओव्हरडबिंग म्हणतात. ओव्हरडबिंगसाठी सेट अप करण्यासाठी, सक्षम (चालू) आहे याची खात्री करा जी त्याची पूर्वनियोजित सेटिंग आहे. ओव्हरडबिंगसाठी अधिक मदतीसाठी ध्वनीमुद्रितिंग मल्टी-गीतपट्टाओव्हरडब्स हा ट्यूटोरियल सेट पहा.
ओव्हरडबिंग करण्यापूर्वी इष्टतम विलंब सुधारणा निश्चित करण्यासाठी विलंब चाचणी करण्याची शिफारस केली जाते, नंतर उपकरण प्राधान्यांमध्ये विलंब सुधारणाचे मूल्य सेट करा.
|
तुम्ही बटण दाबून ठेवल्यास परिवहन साधनपट्टीमधील ध्वनीमुद्रित बटण तात्पुरते ![]() मध्ये बदलेल. त्यानंतर या सुधारित ध्वनीमुद्रित बटणावर क्लिक केल्याने किंवा Shift + R सोपा मार्ग वापरल्याने ऑड्यासिटी एक नवीन गीतपट्टा तयार करेल आणि त्या गीतपट्ट्यावर सध्याच्या कर्सर स्थितीपासून (किंवा टाइमलाइनवरील प्रदेशाच्या डाव्या बाजूला) ध्वनीमुद्रण सुरू करेल.
मध्ये बदलेल. त्यानंतर या सुधारित ध्वनीमुद्रित बटणावर क्लिक केल्याने किंवा Shift + R सोपा मार्ग वापरल्याने ऑड्यासिटी एक नवीन गीतपट्टा तयार करेल आणि त्या गीतपट्ट्यावर सध्याच्या कर्सर स्थितीपासून (किंवा टाइमलाइनवरील प्रदेशाच्या डाव्या बाजूला) ध्वनीमुद्रण सुरू करेल.
वेळपट्टीमध्ये एखादा प्रदेश असल्यास, तो प्रदेश नवीन गीतपट्ट्यामध्ये ध्वनीमुद्रित केला जाईल.
टाइमर ध्वनीमुद्रण
ध्वनीमुद्रित करण्याचा आणखी एक मार्ग म्हणजे परिवहन यादीमध्ये आढळणारी टाइमर ध्वनिमुद्रण युटिलिटी वापरणे.
नंतर ध्वनीमुद्रण सुरू करण्यासाठी किंवा थांबण्यापूर्वी ठराविक कालावधीसाठी ध्वनीमुद्रित करण्यासाठी याचा वापर करा.
ध्वनी सक्रिय ध्वनीमुद्रण
तुम्ही चालू केल्यास, जोपर्यंत इनपुट पातळी येथे निर्दिष्ट थ्रेशोल्ड पातळी ओलांडत नाही तोपर्यंत ध्वनीमुद्रणला विराम देऊ शकता.