गीतपट्ट्यांची वागणूक प्राधान्ये
- याद्वारे प्रवेश केलेले: (मॅकवर )
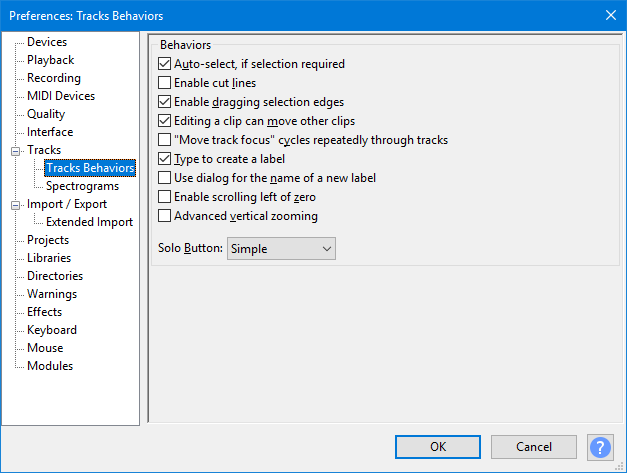
- गीतपट्ट्यांच्या वागणूकी प्राधान्ये.
वागणूक
- निवड आवश्यक असल्यास, सर्व ध्वनि निवडा: प्रभाव लागू करण्यापूर्वी तुम्ही कोणताही ध्वनि निवडल्यास, सर्व ट्रॅकमधील सर्व ध्वनिवर प्रभाव आपोआप लागू होईल.
हे इतर यादी आयटमवर देखील लागू होते ज्यासाठी ध्वनि निवड करणे आवश्यक आहे आणि या अपवाद वगळता, जे अपघाती प्रकल्प हटवणे टाळण्यासाठी या स्वयं-निवडापासून जाणीवपूर्वक प्रतिबंधित केले आहेत. यासाठी पूर्वनियोजित सेटिंग "बंद आहे.
- कट रेषा सक्षम करा: कट संपादनाच्या डाव्या कोपऱ्यावर लाल अनुलंब रेषा प्रदर्शित करते. कट ध्वनि पुनर्संचयित करण्यासाठी कोणत्याही वेळी ओळीवर क्लिक करा; तुम्ही चुकून पुनर्संचयित केल्यास, कट लाइन परत मिळविण्यासाठी वापरा. ध्वनि पुनर्संचयित न करता ओळ काढण्यासाठी, त्यावर उजवे-क्लिक करा. तुम्ही चूक केल्यास ओळ पुनर्संचयित करेल. यासाठी पूर्वनियोजित सेटिंग "बंद" आहे.
हे सेटिंग काय करते याच्या तपशीलांसाठी वर्तन संपादित करा प्रभावित करणार्या प्राधान्य सेटिंग्ज पहा.
- ड्रॅगिंग सिलेक्शन एज सक्षम करा: तुम्हाला विद्यमान निवड क्षेत्रे तयार केल्यावर माऊसच्या सहाय्याने त्यांचा विस्तार किंवा करार करू देतो. जर अनचेक केले असेल तर तुम्ही विद्यमान निवड क्षेत्रे सुधारण्यासाठी निवड पट्टी किंवा कीबोर्ड वापरणे आवश्यक आहे. अधिक तपशीलांसाठी ऑड्यासिटी निवड पहा. यासाठी पूर्वनियोजित सेटिंग "चालू" आहे.
- क्लिप संपादित केल्याने इतर क्लिप हलवता येतात: जर गीतपट्टा एकापेक्षा जास्त क्लिपमध्ये विभाजित केला गेला असेल, तर संपादन बिंदूच्या उजवीकडे खालील कोणत्याही क्लिप नेहमी पेस्ट करणे, कट करणे, हटवणे किंवा सामग्री जोडणारे किंवा काढून टाकणारे इतर बदल यांच्या प्रतिसादात आवश्यकतेनुसार हलवू शकतात.
"क्लिप संपादित करणे हलवू शकते..." अनचेक केल्याने क्लिप पिन होतात जेणेकरून ते दुसर्या क्लिपमधील संपादनाच्या प्रतिसादात हलवू शकत नाहीत. सामग्री काढून टाकताना, खालील कोणत्याही क्लिपला परत हलवण्याची परवानगी दिली जाणार नाही. पेस्ट करताना, खालील क्लिप न हलवता पेस्ट करण्यासाठी पुरेशी जागा नसल्यास त्रुटी संदेश प्रदर्शित होईल. यासाठी पूर्वनियोजित सेटिंग "चालू" आहे.
हे सेटिंग काय करते याच्या तपशीलांसाठी वर्तन संपादित करा प्रभावित करणार्या प्राधान्य सेटिंग्ज पहा.
- गीतपट्टाद्वारे वारंवार "मूव्ह गीतपट्टा फोकस" चक्र: कोणता गीतपट्टा फोकस केला आहे हे बदलण्यासाठी वर आणि खाली बाण की वापरताना, एका टोकापासून (वर किंवा तळाशी) फोकस हलवल्याने फोकस दुसऱ्या टोकाकडे जातो. यासाठी पूर्वनियोजित सेटिंग "बंद" आहे.
- लेबल तयार करण्यासाठी टाइप करा: पूर्वनियोजित सेटिंग "बंद" असते, जेव्हा "चालू" सक्षम केलेले असते, जर आधीपासून पिवळ्या फोकस सीमा असलेला लेबल ट्रॅक असेल, तर तुम्हाला नवीन लेबल तयार करण्यासाठी "निवडताना लेबल जोडा" किंवा त्याचा Ctrl + B सोपा मार्ग वापरण्याची आवश्यकता नाही . संपादन कर्सर किंवा निवड क्षेत्राच्या स्थानावर नवीन लेबल तयार करण्यासाठी फक्त तुमचा आवश्यक लेबल मजकूर टाइप करा. लेबल गीतपट्टामध्ये फोकस नसल्यास, लेबल गीतपट्टामध्ये फोकस हलवण्यासाठी तुमच्या कीबोर्डवरील वर किंवा खाली बाण की वापरा.
जेव्हा हे प्राधान्य अक्षम केले जाते(पूर्वनियोजित), तेव्हा टायपिंग फोकस केलेल्या लेबल गीतपट्टामध्ये लेबल तयार करत नाही. हे तुम्हाला चुकून अवांछित लेबल तयार न करता सोपा मार्ग (उदाहरणार्थ, संपादन कर्सर किंवा निवडीशी संबंधित ध्वनि प्ले करण्यासाठी, वाहतूक सोपा मार्ग) वापरू देते. जेव्हा तुम्हाला नवीन लेबल तयार करायचे असेल, तेव्हा "निवडताना लेबल जोडा" किंवा Ctrl + B किंवा "प्लेबॅक स्थितीत लेबल जोडा" Ctrl + M वापरा. यासाठी पूर्वनियोजित सेटिंग "बंद" आहे.
- नवीन लेबलच्या नावासाठी संवाद वापरा: हे पूर्वनियोजितनुसार बंद आहे, परंतु जेव्हा लेबल तयार करणे सक्षम केले जाते तेव्हा लेबलचे नाव प्रविष्ट करण्यासाठी एक संवाद बॉक्स पॉप अप होईल (संपादनासाठी नवीन लेबल स्वतः उघडण्याच्या पूर्वनियोजित वर्तनापेक्षा). जेव्हा संवाद बंद होतो, तेव्हा फोकस गीतपट्ट्यावर परत केला जातो जो संवाद उघडण्यापूर्वी फोकस होता. ही कार्यक्षमता प्रामुख्याने दृष्टिहीन वापरकर्त्यांना मदत करण्यासाठी प्रदान केली जाते जे स्क्रीन रीडर वापरतात, परंतु सामान्यतः दृष्टी असलेल्या वापरकर्त्यांसाठी देखील उपयुक्त असू शकतात.
- शून्याच्या डावीकडे स्क्रोल करणे सक्षम करा: तुम्हाला टाइमलाइनवर शून्याच्या डावीकडे स्क्रोल करण्यास सक्षम करते. पूर्वनियोजित सेटिंग "बंद" आहे. यामुळे पिन केलेले प्लेहेड वापरताना गीतपट्टाच्या सुरुवातीपासून किंवा शेवटपासून स्क्रबिंग करणे सोपे होऊ शकते.
- प्रगत अनुलंब झूमिंग: सक्षम केलेले असताना, ध्वनि गीतपट्टा आणि नोट गीतपट्टामध्ये अनुलंब झूम करण्यासाठी तुम्ही उभे पट्टीमधील लेफ्ट-क्लिक जेश्चर वापरू शकता. पूर्वनियोजित "बंद" आहे, अशा लेफ्ट-क्लिकिंग अक्षम आहे.
- बटण: गीतपट्टा नियंत्रण पटलवरील बटण तीन वेगवेगळ्या प्रकारे वागू शकते:
- "सिंपल" (पूर्वनियोजित): "सोलो" चा अर्थ सामान्य भाषेत होतो तसा - एकट्याने बनवलेला गीतपट्टा ऐकला जाऊ शकतो. जर एखादा गीतपट्टा सोलो असेल तर, इतर सर्व गीतपट्ट्यावर म्यूट बटणे खाली सेट केली जातात, त्यामुळे तो सोलो हा एक वगळता सर्व गीतपट्टा म्यूट करण्याचा सोपा मार्ग मार्ग आहे. कोणत्याही प्रसंगी तुम्हाला सोलो बटणाने ऐकण्यासाठी अनेक गीतपट्टा निवडायचे असल्यास, सोलो क्लिक करताना Shift दाबून ठेवा.
- "मल्टी-गीतपट्टा": हे मिक्सिंग डेस्क आणि इतर व्यावसायिक ध्वनि सॉफ्टवेअरसाठी वापरल्या जाणार्या लोकांना अनुकूल असेल. कितीही गीतपट्टा"सोलो" (म्हणजेच सक्रिय/लाइव्ह) बनवता येतात जेणेकरून ते एकत्र मिसळले जातील, परंतु कोणतेही एकल बटण खाली असल्यास, निःशब्द बटणांचा कोणताही प्रभाव पडत नाही. कोणत्याही प्रसंगी तुम्हाला सोलो बटण एका वेळी एकच गीतपट्टा प्ले करायचा असल्यास (जेणेकरून त्यावर क्लिक केल्याने इतर सोलो बटणे रिलीज होतील), क्लिक करताना Shift दाबून ठेवा.
- "काहीही नाही": मोडमध्ये एकल बटणे नाहीत, म्हणून तुम्ही प्ले करू इच्छित गीतपट्टा अन-म्यूट करून (म्यूट बटणावर क्लिक करा जेणेकरून ते चालू असतील) निवडा.
- निर्यात सिलेक्टेड ध्वनि वापरताना, तथापि, ऑड्यासिटी सर्व निवडलेल्या ट्रॅकमधून निवड निर्यात करेल जरी काही गीतपट्टाग्रे-आउट आणि प्लेबॅकवर ऐकू येत नसले तरीही.