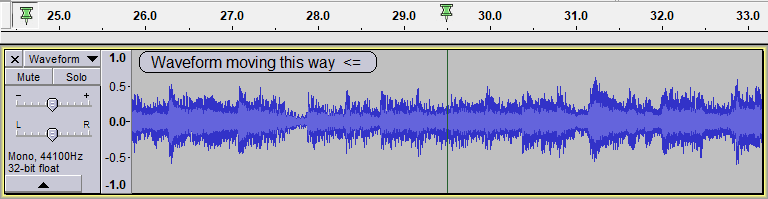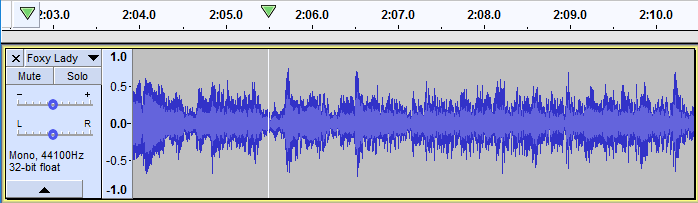वेळपट्टी
टाइमलाइन हे केवळ ध्वनि स्थितीचे सूचक नाही तर क्विक-प्लेवर परिणाम करण्यासाठी देखील वापरले जाऊ शकते. टाइमलाइनमध्ये उजवे क्लिक करून आणि क्विक-प्ले सक्षम/अक्षम करून ही कार्यक्षमता टॉगल ऑन/ऑफ केली जाऊ शकते (पूर्वनियोजित सेटिंग "चालू" आहे).
| टाइमलाइनचा विशेषतः शक्तिशाली वापर अखंड लूपच्या निर्मितीमध्ये आहे. |
सामग्री
- वेळपट्टी शासक
- वेळपट्टी शासकावर चिन्हे दर्शविली
- वापरलेली वेळ
- पिन केलेले ध्वनीमुद्रण/प्ले हेड
- टाइमलाइन क्विक-प्ले वापरणे
- टाइमलाइन राइट-क्लिक यादी
टाइमलाइन शासक
पूर्वनियोजितनुसार मूलभूत टाइमलाइन शासक प्रदर्शित केला जातो, जसे:
वैकल्पिकरित्या स्क्रब रुलर, टाइमलाइनच्या खाली असलेली राखाडी पट्टी, देखील दर्शविली जाऊ शकते:
स्क्रब पट्टी चा वापर केवळ स्क्रबिंग आणि सीकिंगसाठी केला जातो आणि इंटरफेस प्राधान्यांमध्ये आणि टाइमलाइन विभागात निवडून चालू केले जाऊ शकते.
टाइमलाइन रलरवर चिन्हे प्रदर्शित केली जातात
- टाइमलाइनच्या अगदी डावीकडे
 ध्वनीमुद्रित/प्लेहेड बटण (त्याच्या पूर्वनियोजित अनपिन केलेल्या स्थितीत दर्शवलेले) ध्वनीमुद्रित आणि प्लेहेड नियंत्रित करते जे तुम्हाला अनपिन केलेले आणि पिन केलेले दरम्यान टॉगल करण्यास सक्षम करते.
ध्वनीमुद्रित/प्लेहेड बटण (त्याच्या पूर्वनियोजित अनपिन केलेल्या स्थितीत दर्शवलेले) ध्वनीमुद्रित आणि प्लेहेड नियंत्रित करते जे तुम्हाला अनपिन केलेले आणि पिन केलेले दरम्यान टॉगल करण्यास सक्षम करते.
- या बटणावर क्लिक केल्याने ते
 पिन केलेले (निश्चित आणि मध्यवर्ती) ध्वनीमुद्रित/प्लेहेड्समध्ये बदलले जाईल.
पिन केलेले (निश्चित आणि मध्यवर्ती) ध्वनीमुद्रित/प्लेहेड्समध्ये बदलले जाईल.
- या बटणावर क्लिक केल्याने ते
-
 निवडलेला प्रदेश: (जेव्हा उपस्थित असतो) हा शासक वर छायांकित प्रदेश म्हणून दर्शविला जातो. पूर्वनियोजितनुसार, परिवहन साधनपट्टीवर प्ले किंवा ध्वनीमुद्रित दाबा की या प्रदेशाच्या डाव्या किनारीवरून प्ले किंवा ध्वनीमुद्रित्स.
निवडलेला प्रदेश: (जेव्हा उपस्थित असतो) हा शासक वर छायांकित प्रदेश म्हणून दर्शविला जातो. पूर्वनियोजितनुसार, परिवहन साधनपट्टीवर प्ले किंवा ध्वनीमुद्रित दाबा की या प्रदेशाच्या डाव्या किनारीवरून प्ले किंवा ध्वनीमुद्रित्स.
- छायांकित प्रदेशात, प्लेबॅक प्रदेश एका रेषेने जोडलेल्या पातळ डाव्या-पॉइंटिंग आणि उजव्या-पॉइंटिंग अॅरोहेड्सद्वारे दर्शविला जातो. जेव्हाही प्ले बटण
 क्लिक केले जाईल तेव्हा हा प्रदेश प्ले केला जाईल (हे देखील पहा: प्ले क्षेत्र लॉक).
क्लिक केले जाईल तेव्हा हा प्रदेश प्ले केला जाईल (हे देखील पहा: प्ले क्षेत्र लॉक).
- छायांकित प्रदेशात, प्लेबॅक प्रदेश एका रेषेने जोडलेल्या पातळ डाव्या-पॉइंटिंग आणि उजव्या-पॉइंटिंग अॅरोहेड्सद्वारे दर्शविला जातो. जेव्हाही प्ले बटण
-
 संपादन कर्सर: (कोणताही निवडलेला प्रदेश नसताना नेहमी उपस्थित असतो) काळ्या उभ्या रेषा म्हणून दर्शविले जाते.
संपादन कर्सर: (कोणताही निवडलेला प्रदेश नसताना नेहमी उपस्थित असतो) काळ्या उभ्या रेषा म्हणून दर्शविले जाते.जेव्हा "क्विक-प्ले" सक्रिय नसते, तेव्हा प्लेबॅक प्रारंभ स्थिती कर्सर
 त्याच्याशी संलग्न केला जातो
त्याच्याशी संलग्न केला जातो  .
.
-
 अनपिन केलेला-हेड प्लेबॅक कर्सर: (खेळताना किंवा खेळताना विराम दिल्यावर) एक मोठा हिरवा त्रिकोण म्हणून दाखवला जातो.
अनपिन केलेला-हेड प्लेबॅक कर्सर: (खेळताना किंवा खेळताना विराम दिल्यावर) एक मोठा हिरवा त्रिकोण म्हणून दाखवला जातो.
-
 पिन केलेला-हेड प्लेबॅक कर्सर: (खेळताना किंवा खेळताना थांबल्यावर) टाइमलाइनच्या मध्यभागी एक मोठा हिरवा ड्रॉइंग-पिन म्हणून दर्शविला जातो.
पिन केलेला-हेड प्लेबॅक कर्सर: (खेळताना किंवा खेळताना थांबल्यावर) टाइमलाइनच्या मध्यभागी एक मोठा हिरवा ड्रॉइंग-पिन म्हणून दर्शविला जातो.
-
 अनपिन केलेला-हेड ध्वनीमुद्रित कर्सर: (ध्वनीमुद्रित करताना किंवा विराम देताना) मोठ्या लाल त्रिकोणाच्या रूपात दाखवला जातो.
अनपिन केलेला-हेड ध्वनीमुद्रित कर्सर: (ध्वनीमुद्रित करताना किंवा विराम देताना) मोठ्या लाल त्रिकोणाच्या रूपात दाखवला जातो.
-
 पिन केलेला-हेड ध्वनीमुद्रित कर्सर: (ध्वनीमुद्रण करताना किंवा विराम देताना) टाइमलाइनच्या मध्यभागी एक मोठा लाल ड्रॉइंग-पिन म्हणून दर्शविला जातो.
पिन केलेला-हेड ध्वनीमुद्रित कर्सर: (ध्वनीमुद्रण करताना किंवा विराम देताना) टाइमलाइनच्या मध्यभागी एक मोठा लाल ड्रॉइंग-पिन म्हणून दर्शविला जातो.
 क्विक-प्ले प्रदेश: टाइमलाइनमधील एक प्रदेश जो माऊसने ड्रॅग केल्यावर लगेच प्ले होतो, जरी ध्वनि आधीच इतरत्र प्ले होत असला तरीही. हे एका रेषेने जोडलेल्या जाड डाव्या-पॉइंटिंग आणि उजव्या-पॉइंटिंग बाणांनी दर्शविले आहे. पूर्वनियोजितनुसार, क्विक-प्ले वेव्हफॉर्ममधील संपादन कर्सर किंवा प्रदेशाची स्थिती बदलत नाही (हे वर्तन टाइमलाइन संदर्भ यादीमध्ये बदलले जाऊ शकते). एखाद्या प्रदेशाचा "क्विक-प्ले" सुरू करण्यासाठी (जरी गीतपट्टा आधीच प्ले होत असेल किंवा प्ले होण्यास विराम दिला असेल), माऊस पॉइंटर हातात बदलेपर्यंत टाइमलाइनवर फिरवा, नंतर दोन्ही दिशेने ड्रॅग करा आणि सोडा. क्विक-प्ले क्षेत्राच्या शेवटी प्लेबॅक सुरू राहील.
क्विक-प्ले प्रदेश: टाइमलाइनमधील एक प्रदेश जो माऊसने ड्रॅग केल्यावर लगेच प्ले होतो, जरी ध्वनि आधीच इतरत्र प्ले होत असला तरीही. हे एका रेषेने जोडलेल्या जाड डाव्या-पॉइंटिंग आणि उजव्या-पॉइंटिंग बाणांनी दर्शविले आहे. पूर्वनियोजितनुसार, क्विक-प्ले वेव्हफॉर्ममधील संपादन कर्सर किंवा प्रदेशाची स्थिती बदलत नाही (हे वर्तन टाइमलाइन संदर्भ यादीमध्ये बदलले जाऊ शकते). एखाद्या प्रदेशाचा "क्विक-प्ले" सुरू करण्यासाठी (जरी गीतपट्टा आधीच प्ले होत असेल किंवा प्ले होण्यास विराम दिला असेल), माऊस पॉइंटर हातात बदलेपर्यंत टाइमलाइनवर फिरवा, नंतर दोन्ही दिशेने ड्रॅग करा आणि सोडा. क्विक-प्ले क्षेत्राच्या शेवटी प्लेबॅक सुरू राहील.
- तुम्हाला एखाद्या विशिष्ट बिंदूपासून प्रकल्पाच्या शेवटपर्यंत प्ले करायचे असल्यास, ज्या बिंदूपासून तुम्हाला प्लेबॅक सुरू किंवा पुन्हा सुरू करायचा आहे त्या बिंदूवर टाइमलाइनवर क्लिक करा. क्विक-प्ले कर्सर नंतर फक्त डाव्या-पॉइंटिंग अॅरोहेडद्वारे दर्शविला जातो. प्रकल्पाच्या शेवटपर्यंत प्लेबॅक सुरू राहील.
- ड्रॅग केलेला क्विक-प्ले प्रदेश लूप बनवण्यासाठी (थांबेपर्यंत वारंवार प्ले करा), Shift दाबा आणि धरून ठेवा, टाइमलाइनमध्ये ड्रॅग करा आणि ड्रॅग सोडा. लूप प्ले परिवहन साधनपट्टीमधील प्ले बटण लूप प्ले मध्ये
 बदलून सूचित केले जाईल.
बदलून सूचित केले जाईल.
- तुम्ही क्विक-प्ले क्षेत्राच्या दोन सेकंद आधी आणि त्यानंतर एक सेकंद (जसे की तो प्रदेश हटवला गेला असेल) प्ले कट प्रिव्ह्यू वेव्हफॉर्ममध्ये प्ले करू शकता. क्विक-प्ले क्षेत्र कापण्याचे पूर्वावलोकन करण्यासाठी, Ctrl दाबा आणि धरून ठेवा नंतर टाइमलाइनमध्ये ड्रॅग आणि रिलीज करा. प्रदेशाच्या आधी आणि नंतर प्ले केलेला कालावधी प्लेबॅक प्राधान्यांच्या कट पूर्वावलोकन विभागात बदलला जाऊ शकतो.
- स्टँडर्ड प्लेबॅक प्रमाणे, तुम्ही स्पेस दाबू शकता किंवा क्विक-प्ले थांबवण्यासाठी क्षेत्र किंवा प्रकल्प पूर्ण होण्यापूर्वी स्टॉप बटण
 क्लिक करू शकता.
क्लिक करू शकता.
-
 प्ले रीजन लॉक: प्लेबॅक प्रदेशाची स्थिती (किंवा क्विक-प्ले क्षेत्राची वर्तमान स्थिती) पुढील सर्व मानक प्लेबॅकमध्ये वापरण्यासाठी टाइमलाइनमध्ये लॉक केली जाऊ शकते. हे करण्यासाठी, निवडा किंवा टाइमलाइनमध्ये उजवे-क्लिक करा आणि संदर्भ यादीमधून लॉक प्ले क्षेत्र निवडा.
प्ले रीजन लॉक: प्लेबॅक प्रदेशाची स्थिती (किंवा क्विक-प्ले क्षेत्राची वर्तमान स्थिती) पुढील सर्व मानक प्लेबॅकमध्ये वापरण्यासाठी टाइमलाइनमध्ये लॉक केली जाऊ शकते. हे करण्यासाठी, निवडा किंवा टाइमलाइनमध्ये उजवे-क्लिक करा आणि संदर्भ यादीमधून लॉक प्ले क्षेत्र निवडा.
- लॉक केलेले असताना, प्रदेश टाइमलाइनमध्ये लाल रंगात प्रदर्शित होतो. एक लॉक केलेला प्रदेश नेहमी मानक प्लेबॅकसाठी (वेगात प्ले करासह) वापरला जातो जरी संपादन कर्सर किंवा वेव्हफॉर्ममधील प्रदेश वेगळ्या स्थितीत असला तरीही.
- लॉक केलेल्या प्रदेशाची स्थिती लाल बाणाच्या टोकाला ड्रॅग करून विस्तारित किंवा संकुचित केली जाऊ शकत नाही. तथापि, तुम्ही अद्याप टाइमलाइनमध्ये क्लिक करू शकता जेणेकरून प्रकल्प तेथून Quick-Plays (किंवा टाइमलाइनमध्ये काही अन्य प्रदेश ड्रॅग करा जेणेकरून तो प्रदेश Quick-Plays), लॉक केलेला प्रदेश जतन करा.
- तुम्ही क्विक-प्ले करू इच्छित असलेला संपूर्ण प्रदेश ड्रॅग न करता लॉक केलेल्या प्रदेशाच्या संदर्भात क्विक-प्ले वाढवू किंवा करारबद्ध करू शकता. हे करण्यासाठी, लॉक केलेल्या प्रदेशाच्या डाव्या-पॉइंटिंग लाल बाणाच्या टोकापासून दोन्ही दिशेने ड्रॅग करा आणि नंतर रिलीझ पॉइंटपासून लॉक केलेल्या प्रदेशाच्या शेवटी प्ले करण्यासाठी सोडा. उजव्या-पॉइंटिंग लाल बाणाच्या टोकापासून दोन्ही दिशेने ड्रॅग करा नंतर लॉक केलेल्या प्रदेशाच्या सुरुवातीपासून रिलीज पॉइंटपर्यंत प्ले करण्यासाठी सोडा.
- प्रदेश अनलॉक करण्यासाठी जेणेकरून पुढील सर्व प्लेबॅक वेव्हफॉर्ममधील संपादन कर्सर किंवा क्षेत्राचा आदर करेल, निवडा किंवा टाइमलाइनमध्ये उजवे-क्लिक करा आणि संदर्भ यादीमधून अनलॉक प्ले क्षेत्र निवडा.
- प्ले रिजन लॉक किंवा अनलॉक गीतपट्टा प्ले होत असताना किंवा प्ले करण्यापासून विराम दिला तरीही केला जाऊ शकतो.
टाइमलाइन वापरात आहे
- मानक प्लेबॅक शो:

- संपादन कर्सर (काळा उभा पट्टी)
- प्लेबॅक स्टार्ट स्थान कर्सर (डावीकडे लहान राखाडी अनुलंब पट्टीसह डावीकडे निर्देश करणारा राखाडी त्रिकोण)
- जेव्हा क्विक-प्ले सक्रिय नसतो (खाली पहा) संपादन कर्सर आणि प्लेबॅक स्टार्ट स्थान कर्सर नेहमी टाइमलाइनवर एकाच बिंदूवर असतात आणि त्यांना एकत्र मानक कर्सर म्हणतात.
- कोणत्याही निवडीशिवाय ध्वनीमुद्रण उपस्थित शो:

- संपादन कर्सर आणि प्लेबॅक स्टार्ट स्थान कर्सर (वरीलप्रमाणे)
- ध्वनीमुद्रण कर्सर (लाल त्रिकोण) - ध्वनीमुद्रण थांबेपर्यंत सुरू राहील.
- क्विक-प्ले सुरू करण्यासाठी टाइमलाइनमध्ये क्लिक केल्यानंतर:

- संपादन कर्सर स्थिती अपरिवर्तित आहे
- प्लेबॅक स्टार्ट स्थान कर्सर क्लिक केलेल्या बिंदूवर हलतो
- हिरवा प्लेबॅक कर्सर वर्तमान प्लेबॅक स्थिती दर्शवतो.
- एखाद्या प्रदेशाचा क्विक-प्ले सुरू करण्यासाठी टाइमलाइनवर क्लिक केल्यानंतर आणि ड्रॅग केल्यानंतर:

- संपादन कर्सर स्थिती अपरिवर्तित आहे
- हिरवा प्लेबॅक कर्सर वर्तमान प्लेबॅक स्थिती दर्शवतो
- क्विक-प्ले प्रदेश जाड आडव्या राखाडी पट्टीने दर्शविला जातो ज्याच्या प्रत्येक टोकाला बाण असतात.
- वेव्हफॉर्ममध्ये क्लिक केल्यानंतर आणि ड्रॅग केल्यानंतर:

- संपादन कर्सर ऐवजी, छायांकित प्रदेश निवडलेल्या ध्वनीची वेळ श्रेणी दाखवतो.
- कोणताही ध्वनि प्ले होत नाही, परंतु संभाव्य प्लेबॅक प्रदेश प्रत्येक टोकाला बाण असलेल्या पातळ क्षैतिज राखाडी पट्टीद्वारे दर्शविला जातो.
- संभाव्य प्लेबॅक क्षेत्र वेव्हफॉर्ममधील निवड क्षेत्रासारखे आहे.
- प्ले क्षेत्र लॉक केल्यानंतर

- प्रत्येक टोकाला बाण असलेली जाड आडवी लाल पट्टी नेहमी खेळला जाणारा प्रदेश दाखवते, जरी संपादन कर्सर किंवा वेव्हफॉर्ममधील प्रदेश वेगळ्या स्थितीत असला तरीही.
पिन केलेले ध्वनीमुद्रितहेड/प्लेहेड
तुम्ही टाइमलाइनमधील एका स्थानावर स्थिर हेड पिन करून प्ले आणि ध्वनीमुद्रित करण्यासाठी ऑड्यासिटी बदलू शकता. या मोडमध्ये डोके स्थिर राहते आणि ध्वनि प्ले किंवा ध्वनीमुद्रित केल्यावर तरंगहलतील.
हे वर्तन टाइमलाइनच्या डावीकडील बटण वापरून नियंत्रित केले जाते. पूर्वनियोजितनुसार हे हिरवे खाली-पॉइंटिंग त्रिकोण (प्लेहेड सारखे) म्हणून दाखवते. या मोडमध्ये, प्लेहेड किंवा ध्वनीमुद्रितहेड क्षैतिजरित्या हलतील आणि आवश्यकतेनुसार तरंगस्क्रोल करेल, त्याशिवाय जर गीतपट्टाप्राधान्यांमध्ये जर हेड अनपिन केलेले असेल तर ऑटो-स्क्रोल अनचेक केले असेल तर स्क्रोलिंग होणार नाही.
हिरव्या त्रिकोणावर क्लिक केल्याने संदर्भ यादी पॉप अप होईल.
त्या संदर्भ यादीमधून तुम्ही पिन केलेले प्ले हेड तपासू शकता. यामुळे बटण आयकॉन ड्रॉईंग-पिनमध्ये बदलेल जे सूचित करते की प्ले हेड किंवा ध्वनीमुद्रित हेड आता टाइमलाइनच्या मध्यभागी पिन केले गेले आहे आणि जेव्हा प्ले किंवा ध्वनीमुद्रितिंग होते तेव्हा तरंगस्थिर डोक्याच्या खाली सतत हलते.
जेव्हा पिन केलेला प्लेबॅक किंवा ध्वनीमुद्रितिंग निवडले जाते, तेव्हा प्ले हेड स्थिर हिरव्या ड्रॉईंग-पिनच्या रूपात प्रदर्शित होते आणि ध्वनि प्ले होईल तसे तरंगहलतील (खालील इमेजमध्ये दर्शविल्याप्रमाणे). ध्वनीमुद्रितिंग हेड लाल ड्रॉइंग-पिन म्हणून प्रदर्शित होते.
ड्रॉइंग पिनवर क्लिक करून आणि पिन केलेले प्ले हेड अनचेक करून तुम्ही अनपिन केलेल्या प्लेबॅक आणि ध्वनीमुद्रितिंगवर परत येऊ शकता. बटण परत हिरव्या त्रिकोणात बदलेल.
मध्ये अनपिन केलेले किंवा पिन केलेले हेड देखील निवडले जाऊ शकते..
टाइमलाइन क्विक-प्ले वापरणे
टाइमलाइन क्विक-प्ले सध्याच्या प्रकल्पामधील कोणत्याही बिंदूपासून प्लेबॅक सुरू करण्यासाठी किंवा ध्वनीच्या क्षेत्रामध्ये प्लेबॅक करण्यासाठी एक जलद आणि सोयीस्कर माध्यम प्रदान करते.
तुम्ही टाइमलाइनवर माउस पॉइंटर फिरवत असताना, टाइमलाइनमध्ये एक छोटा हिरवा त्रिकोण दिसतो जो क्विक-प्ले सक्षम असल्याचे दर्शवितो आणि अचूक क्विक-प्ले स्थान शोधण्यात मदत करण्यासाठी खाली वेव्हफॉर्मद्वारे एक पांढरी उभी रेषा काढली जाते. लक्षात ठेवा की निवड साधनपट्टीमध्ये स्नॅप-टू सक्षम केले असल्यास अनुलंब रेषा पिवळी असेल आणि क्विक-प्ले स्नॅपिंगचा सन्मान करेल.
टाइमलाइन क्विक-प्ले पिन केलेल्या प्लेहेडसह कार्य करेल परंतु नवीन प्रारंभ बिंदू दर्शवण्यासाठी टाइमलाइनमध्ये क्लिक केल्याने ती स्थिती मध्यभागी पिन केलेल्या हेडवर जाईल जेणेकरून तुम्हाला ते क्विक-प्लेसाठी अनपिन केलेल्या प्लेहेडसह अधिक चांगले कार्य करू शकेल.
टाइमलाइनमध्ये उजवे क्लिक करून आणि क्विक-प्ले सक्षम/अक्षम करून ही कार्यक्षमता टॉगल ऑन/ऑफ केली जाऊ शकते. (पूर्वनियोजित सेटिंग "चालू" आहे).
| ध्वनीमुद्रण दरम्यान सुरक्षेच्या कारणास्तव टाइमलाइन क्विक-प्ले अक्षम केले आहे जेणेकरून ध्वनीमुद्रणमध्ये अनवधानाने व्यत्यय येऊ नये. |
टाइमलाइनवर क्लिक करून
- लेफ्ट-क्लिक: क्लिक केल्यावर माउस पॉइंटरच्या वेळेच्या स्थानावरून प्ले करा.
- शिफ्ट + लेफ्ट-क्लिक
- निवडलेल्या प्रदेशात: माउस पॉइंटरच्या स्थितीपासून सुरू होऊन, निवडलेला प्रदेश लूप प्ले करा.
- निवडलेल्या प्रदेशात नाही: लूप प्रकल्प प्ले करा, माउस पॉइंटरच्या स्थितीपासून सुरू करा.
- उजवे-क्लिक: टाइमलाइन उजवे-क्लिक यादी उघडते.
क्लिक करा आणि ड्रॅग करा
- लेफ्ट-क्लिक करा आणि ड्रॅग करा: तात्पुरता प्ले क्षेत्र तयार करते. जेव्हा डावे माऊस बटण सोडले जाते तेव्हा प्लेबॅक सुरू होते.
- शिफ्ट + लेफ्ट-क्लिक आणि ड्रॅग: तात्पुरता प्ले क्षेत्र तयार करते. जेव्हा डावे माऊस बटण सोडले जाते तेव्हा प्लेबॅक सुरू होते. प्ले क्षेत्र बदलेपर्यंत किंवा प्लेबॅक थांबेपर्यंत (उदाहरणार्थ स्पेस दाबून) तात्पुरत्या प्ले क्षेत्राचे प्लेबॅक पुनरावृत्ती होते (लूप).
- Ctrl + लेफ्ट-क्लिक आणि ड्रॅग: हे तरंगप्ले कट प्रीव्ह्यू सारखे आहे. एक तात्पुरता "क्विक-प्ले प्रदेश" तयार केला जातो, जरी या प्रकरणात प्लेबॅक प्रदेश सुरू होण्याच्या काही सेकंद आधी सुरू होतो, नंतर "क्विक-प्ले प्रदेश" वर सोडून जातो आणि त्या प्रदेशानंतर काही सेकंद प्ले होतो. प्लेबॅकचा कालावधी "क्विक-प्ले क्षेत्र" च्या आधी/नंतर कट पूर्वावलोकन विभागात सेट केला आहे.
क्विक-प्ले क्षेत्र समायोजित करत आहे
टाइमलाइन क्विक-प्ले प्ले होत असताना, क्विक-प्ले क्षेत्राच्या एका किंवा दुसर्या टोकाला क्लिक करून आणि ड्रॅग करून क्विक-प्ले क्षेत्र समायोजित केले जाऊ शकते. प्लेबॅक नंतर क्विक-प्ले क्षेत्राच्या मूळ किंवा नवीन प्रारंभापासून पुन्हा सुरू होतो. क्विक-प्ले क्षेत्र समायोजित करताना शिफ्ट की दाबून ठेवल्यास, लूप प्लेबॅक क्विक-प्ले प्रदेशाच्या मूळ किंवा नवीन प्रारंभापासून पुन्हा सुरू होईल.
निवड
पूर्वनियोजितनुसार, क्विक-प्ले क्षेत्र ड्रॅग करून वेव्हफॉर्ममधील ध्वनि निवड किंवा कर्सर स्थिती प्रभावित होत नाही.
हे पूर्वनियोजित वर्तन टाइमलाइन उजवे-क्लिक यादीमध्ये ड्रॅगिंग निवड सक्षम करा निवडून बदलले जाऊ शकते. निवड ड्रॅग करणे सक्षम असताना, क्विक-प्ले क्षेत्र तरंगनिवड तयार करेल किंवा समायोजित करेल. Quick-Play थांबल्यानंतर निवड कायम राहते. पूर्वनियोजित वर्तनावर परत येण्यासाठी, टाइमलाइन उजवे-क्लिक यादीमध्ये ड्रॅगिंग निवड अक्षम करा निवडा.
लक्षात ठेवा की प्ले क्षेत्र लॉक केलेले असल्यास निवड ड्रॅग करणे सक्षम केले जाऊ शकत नाही (खाली पहा).
लॉक केलेला प्ले प्रदेश
ऑड्यासिटी प्ले रीजन किंवा क्विक-प्ले क्षेत्र लॉक करण्याची अनुमती देते. एखादा प्रदेश लॉक केलेला असताना, टाइमलाइन क्विक-प्ले तात्पुरते लॉक ओव्हर-राईड करेल, लाल लॉक केलेला प्ले क्षेत्र मानक राखाडी क्विक-प्ले प्रदेशाने बदलेल, त्यामुळे क्विक-प्ले वापरण्याची परवानगी मिळेल. ताबडतोब डावे माऊस बटण सोडले जाते, लाल लॉक केलेले प्ले क्षेत्र पुनर्संचयित केले जाते. लॉक केलेले प्ले क्षेत्र समायोजित केले जाऊ शकत नाही.
टाइमलाइनवर उजवे-क्लिक केल्याने टाइमलाइन क्विक-प्ले वापरताना सोयीस्कर असलेल्या पर्यायांमध्ये प्रवेश मिळतो, लहान संदर्भ यादीद्वारे.
क्विक-प्ले सक्षम करा: टाइमलाइन क्विक-प्ले कार्यक्षमता चालू किंवा बंद करते. पूर्वनियोजित सेटिंग "चालू" आहे.
ड्रॅगिंग निवड सक्षम करा: अक्षम केल्यावर (पूर्वनियोजित), डावी-क्लिक करा आणि प्ले क्षेत्र ड्रॅग केल्याने वर्तमान निवड किंवा संपादन कर्सर अप्रभावित राहून, केवळ प्ले क्षेत्र समायोजित करते. सक्षम केल्यावर, प्ले क्षेत्र डावी-क्लिक आणि ड्रॅग केल्याने प्ले क्षेत्र आणि तरंगनिवड दोन्ही एकत्र समायोजित होते. सीमलेस लूपसाठी योग्य जागा शोधताना हे विशेषतः उपयुक्त आहे.
प्ले करताना डिस्प्ले अपडेट करा: प्ले करताना पूर्वनियोजितनुसार तरंगस्क्रोल होते. स्क्रोल होऊ नये म्हणून हा पर्याय अक्षम करणे लूपचा प्रारंभ आणि शेवट समायोजित करण्यासाठी क्विक-प्ले वापरताना उपयुक्त ठरू शकते. स्क्रोल न केल्याने हे सुनिश्चित होते की झूम इन केल्याने प्लेबॅक पॉइंट दृश्यमान क्षेत्राच्या बाहेर हलवल्यास लूप केलेल्या निवडीच्या कडा हलणार नाहीत. स्क्रोलिंग अक्षम करण्याची पर्यायी पद्धत म्हणजे गीतपट्टाप्राधान्ये वापरणे आणि हेड अनपिन केलेले असल्यास ऑटो-स्क्रोलमधून चेकमार्क काढून टाकणे.
कुलूप सुरु क्षेत्र: सुरु प्रदेश किंवा जलद-सुरु प्रदेशाची सद्य स्थिती पुढील सर्व मानक सुरुबॅकमध्ये वापरण्यासाठी टाइमलाइनमध्ये असू शकते, तरीही इतर क्षेत्रांच्या जलद-सुरुला अनुमती देते किंवा इतर बिंदूंकडून.
प्ले हेड पिन केले: तुम्ही टाइमलाइनमधील एका स्थानावर स्थिर हेड पिन करून प्ले आणि ध्वनीमुद्रित करण्यासाठी ऑड्यासिटी बदलू शकता. या मोडमध्ये हेड स्थिर राहते आणि ध्वनि प्ले किंवा ध्वनीमुद्रित केल्यावर तरंगहलतील. पूर्वनियोजित सेटिंग "बंद" आहे