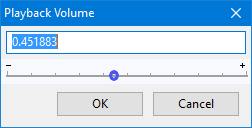मिक्सर साधनपट्टी
- पुर्वनिर्धारित वरचा साधनडॉक लेआउटच्या संदर्भात दर्शविलेले हे साधनपट्टी पाहण्यासाठी खालील साधनपट्टी प्रतिमेवर क्लिक करा..
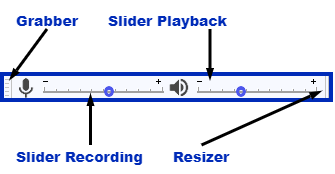
- ध्वनीमुद्रण आवाज घसरपट्टी : ध्वनीमुद्रण आवाज सेट करते.
- प्लेबॅक आवाज घसरपट्टी : प्लेबॅक आवाज सेट करते.
ध्वनीमुद्रण घसरपट्टी
मायक्रोफोन चिन्हासह हे घसरपट्टी आहे. हे उपकरण साधनपट्टी मधील सध्या निवडलेल्या "ध्वनीमुद्रण उपकरण" चे पातळी नियंत्रित करते. उपकरण प्राधान्यांमध्ये , ऑपरेटिंग सिस्टम मिक्सरमध्ये किंवा ध्वनि इंटरफेस असलेल्या कोणत्याही नियंत्रण पटलमध्ये "ध्वनिमुद्रण उपकरण" येथे इनपुट देखील निवडले जाऊ शकतात . त्यानंतर ध्वनिमुद्रण स्लाइडरने ते इनपुट नियंत्रित केले पाहिजे.
आवश्यक ध्वनीमुद्रण स्रोत निवडल्यानंतर, ध्वनीमुद्रण घसरपट्टीचा वापर मीटर साधनपट्टी वरील ध्वनीमुद्रण पातळी मीटरच्या संयोगाने ध्वनीमुद्रण सुरू करण्यापूर्वी योग्य ध्वनीमुद्रण पातळी सेट करण्यासाठी करा.
तुमचे इनपुट विरूपित वाटत असल्यास, ध्वनीमुद्रण स्लायडर कमी करा जोपर्यंत कोणतीही विरूपण ऐकू येत नाही, तसेच ध्वनीमुद्रण मीटर वरील क्लिपिंग इंडिकेटर उजळत नाहीत याची खात्री करा.
सिस्टम मिक्सर शोधण्यासाठी:
- विंडोज : सिस्टम क्लॉकद्वारे स्पीकर चिन्हावर उजवे-क्लिक करा. तपशीलांसाठी या माहितीपुस्तिकेमधीलविंडोज : विंडोज ध्वनि नियंत्रणांमध्ये प्रवेश करणे पहा.
- मॅक : /Applications/Utilities/Audio MIDI सेटअप किंवा सिस्टम ध्वनि प्राधान्ये वापरते. तपशिलांसाठी ऑड्यासिटी विकीवर मॅकओएस पहा.
- लिनक्स : ALSAmixer किंवा PulseAudio आवाज नियंत्रण वापरा). ऑड्यासिटी विकीमध्ये लिनक्स सिस्टम मिक्सर पहा.
प्लेबॅक घसरपट्टी
हा लाऊडस्पीकर आयकॉन असलेला स्लाइडर आहे. हे तुम्हाला तुमच्या प्रकल्पाचे मिश्रण कोणत्या आवाजात ऐकता ते नियंत्रित करण्यास सक्षम करते. हे पूर्णपणे "मॉनिटर" नियंत्रण आहे. ते तुमच्या मिश्रणाच्या स्तरावर परिणाम करत नाही आणि त्यामुळे ध्वनि ज्या स्तरावर निर्यात केला जातो त्यावर परिणाम होत नाही. जर तुमचे मिश्रण कापले गेले असेल तर प्लेबॅक स्लाइडर समायोजित केल्याने मदत होणार नाही . प्लेबॅक स्लाइडर प्लेबॅक मीटरने दर्शविलेल्या स्तरांवर परिणाम करत नाही जे मिश्रणाची पातळी प्रतिबिंबित करतात.
तुमचा प्लेबॅक आवाज विकृत असल्यास, विकृती सहसा तुमच्या प्रकल्पाच्या मिश्रणाच्या क्लिपिंगमधून येते. तुम्हाला तुमच्या गीतपट्ट्याची पातळी कमी करायची आहे. गीतपट्टा नियंत्रण पटलातील गेन स्लाइडर वापरून प्रत्येक गीतपट्टासमान प्रमाणात कमी करण्याचा सल्ला दिला जातो.
अचूक आवाज समायोजन
ध्वनीमुद्रितिंग किंवा प्लेबॅक व्हॉल्यूम स्लाइडरवर डबल-क्लिक केल्याने ध्वनीमुद्रितिंग व्हॉल्यूम किंवा प्लेबॅक व्हॉल्यूम विंडो येईल. येथे तुम्ही स्लाइडरसह अधिक अचूक समायोजन करू शकता किंवा मजकूर फील्डमध्ये मूल्य प्रविष्ट करू शकता. यापैकी कोणतीही विंडो आणण्यासाठी तुम्ही कीबोर्ड सोपा मार्ग देखील सेट करू शकता.