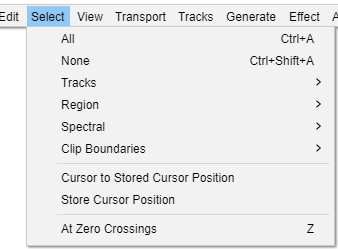निवड यादी
- तुम्ही संपादन कर्सर देखील ठेवू शकता.
- तुम्ही क्लिप देखील निवडू शकता आणि क्लिप दरम्यान नेव्हिगेट करू शकता.
सर्व Ctrl + A
सर्व गीतपट्ट्यामधील सर्व ध्वनि निवडते.
काहीही नाही Ctrl + Shift + A अतिरिक्त
सर्व गीतपट्ट्यामधील सर्व ध्वनीची निवड रद्द करते.
गीतपट्टा
गीतपट्टा सबयादीमध्ये सध्याची निवड वर आणि/किंवा सर्व गीतपट्ट्यामध्ये किंवा प्रकल्पामधील सर्व सिंक-लॉक केलेल्या गीतपट्ट्यामध्ये विस्तारित करण्यासाठी आदेश आहेत.
प्रदेश
प्रदेश सबयादी मध्ये निवड प्रदेश परिभाषित करण्यासाठी आज्ञा आहेत आणि आपल्याला संपादन कर्सर किंवा निवड प्रदेशाची स्थिती संचयित आणि पुनर्प्राप्त करू देते.
वर्णक्रमीय
वर्णक्रमीय सबयादीमध्ये तुम्हाला वर्णक्रमीय निवड करण्यास सक्षम करण्यासाठी समाविष्ट आहे ज्याचा वापर निवड करण्यासाठी केला जाऊ शकतो ज्यामध्ये वारंवारता श्रेणी तसेच स्पेक्ट्रोग्राम दृश्यातील गीतपट्ट्यावर वेळ श्रेणी समाविष्ट आहे. निवडलेल्या ध्वनीच्या वारंवारता सामग्रीमध्ये बदल करण्यासाठी वर्णक्रमीय निवड विशेष वर्णक्रमीय संपादन प्रभावांसह वापरली जाते.
क्लिप सीमा
क्लिप बाउंडरीज सबयादी तुम्हाला संपादनिंग कर्सर आणि क्लिप बाऊंड्रीज दरम्यान निवडू देते किंवा सध्याची सर्व क्लिप निवडून क्लिपवर नेव्हिगेट करू देते.
संचयित कर्सर स्थितीवर कर्सर
प्ले किंवा ध्वनीमुद्रण करताना (किंवा विराम दिलेला):, प्लेबॅक कर्सर ![]() किंवा ध्वनीमुद्रण कर्सरच्या
किंवा ध्वनीमुद्रण कर्सरच्या ![]() स्थितीवरून आज्ञाद्वारे पूर्वी जतन केलेल्या स्थितीवर निवड केली जाते. विराम न देता सुलभ वापरासाठी, तुम्हाला "कर्सर ते संचयित कर्सर स्थिती" साठीसोपा मार्ग जोडायचा असेल.
स्थितीवरून आज्ञाद्वारे पूर्वी जतन केलेल्या स्थितीवर निवड केली जाते. विराम न देता सुलभ वापरासाठी, तुम्हाला "कर्सर ते संचयित कर्सर स्थिती" साठीसोपा मार्ग जोडायचा असेल.
जेव्हा कोणताही सक्रिय ध्वनि नसतो: संपादन कर्सरच्या वर्तमान स्थितीपासून (किंवा वर्तमान निवड क्षेत्राच्या डाव्या किनारीपासून) संग्रहित स्थानावर निवडतो.
जर तुम्हाला अनेक स्थाने साठवायची असतील तर पर्यायी प्रक्रिया म्हणजे संपादन कर्सर किंवा प्लेबॅक/ध्वनीमुद्रण कर्सरवर आवश्यक असेल तेव्हा नावपट्टी जोडणे.
कर्सर स्थिती संचयित करा
खाली परिभाषित केल्याप्रमाणे कर्सर स्थान संचयित करते, जे नंतर निवड प्रदेश तयार करण्यासाठी किंवा सुधारित करण्यासाठी आदेशासह वापरले जाऊ शकते.
- ध्वनी सक्रियपणे प्ले होत नसल्यास, ध्वनीमुद्रण किंवा विराम दिला जात नसल्यास: संग्रहित कर्सरची स्थिती संपादन कर्सरची किंवा निवड क्षेत्राच्या डाव्या किनारीची स्थिती असते.
- ध्वनी सक्रिय असल्यास: संग्रहित कर्सरची स्थिती ही प्लेबॅक कर्सर
 किंवा ध्वनीमुद्रण कर्सरची
किंवा ध्वनीमुद्रण कर्सरची  स्थिती असते जेव्हा तुम्ही संचयित करण्यासाठी आदेश जारी करता. विराम न देता सोप्या वापरासाठी, तुम्ही "स्टोअर कर्सर पोझिशन" साठी सोपा मार्ग जोडू शकता.
स्थिती असते जेव्हा तुम्ही संचयित करण्यासाठी आदेश जारी करता. विराम न देता सोप्या वापरासाठी, तुम्ही "स्टोअर कर्सर पोझिशन" साठी सोपा मार्ग जोडू शकता.
ध्वनी सक्रिय असताना तुम्हाला संपादन कर्सरची स्थिती (किंवा निवडीच्या दोन्ही सीमा) संग्रहित करायची असल्यास, आदेश वापरा.
| तुम्ही कोणती स्थिती जतन केली आहे याची आठवण करून देण्यासाठी कोणतेही व्हिज्युअल क्यू मार्कर नाही, तुम्हाला ते लक्षात ठेवणे आवश्यक आहे. |
झिरो क्रॉसिंगवर Z
झिरो क्रॉसिंगवर निवड क्षेत्राच्या (किंवा कर्सरची स्थिती) किनारी अगदी किंचित हलवून कट आणि जोडणी करताना संपादन बिंदूंवर क्लिक टाळण्यास मदत होते जेणेकरून ते वाढत्या शून्य क्रॉसिंग बिंदूवर असतात.
| हे वैशिष्ट्य सध्याच्या स्थितीसाठी सर्वात जवळचे शून्य क्रॉसिंग शोधत नाही. हे क्रॉसिंग शोधण्याचे उद्दिष्ट आहे जेथे परिसरातील नमुन्यांची सरासरी मोठेपणा सर्वात कमी आहे. |