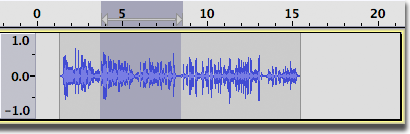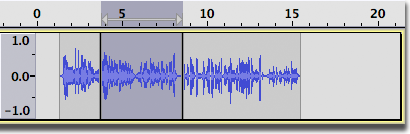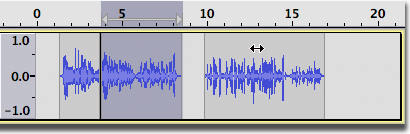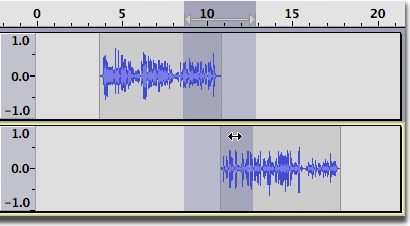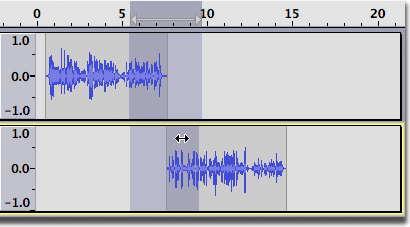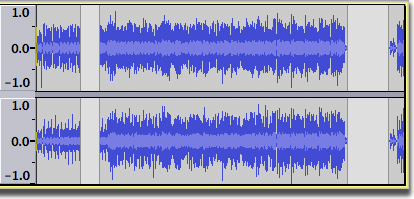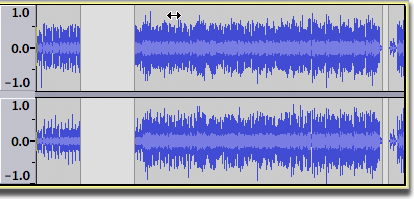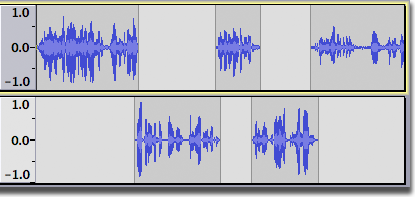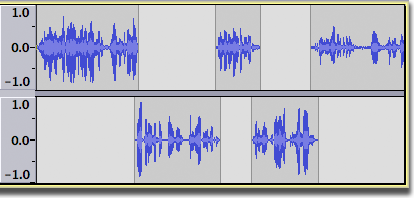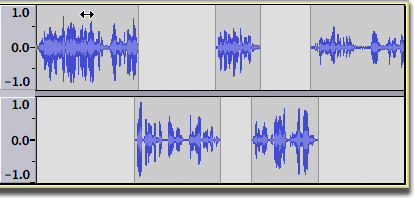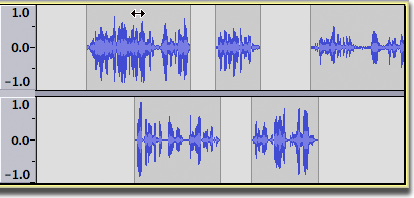ध्वनि गीतपट्टा आणि क्लिप
नंतर गीतपट्ट्यामधील प्रत्येक क्लिप स्वतंत्रपणे हलविली जाऊ शकते परंतु ते सर्व पालक गीतपट्ट्याचे सर्व गुणधर्म जसे की त्याचे एकूण खंड, पॅनिंग, नमुना दर आणि नमुना स्वरूप सामायिक करतात.
सामग्री
- माध्यम, गीतपट्टा आणि क्लिप
- क्लिप मध्ये गीतपट्टा विभाजित करणे
- क्लिप विलीन किंवा सामील होत आहे
- वेळ बदलणारी क्लिप
- गीतपट्ट्यादरम्यान क्लिप हलवित आहे
- रंगीत क्लिप हलवित आहे
माध्यम, गीतपट्टा आणि क्लिप
माध्यम, गीतपट्टा आणि क्लिप या अटी थोड्या गोंधळात टाकू शकतात, विशेषत:, कारण काही अनुप्रयोग त्यांचा वापर थोडी वेगळ्या गोष्टी करण्यासाठी करतात. ऑड्यासिटी मध्ये, याचा अर्थ खालीलप्रमाणे आहे :
- एक माध्यम हे ध्वनिमुद्रण (इनपुट) किंवा प्लेबॅक (आउटपुट) आहे. जर तुमच्याकडे विशेष ध्वनि कार्ड किंवा ध्वनि उपकरण असेल जे एकाच वेळी दोनपेक्षा जास्त चॅनेलला समर्थन देते, तर ऑड्यासिटी इनपुटचे दोन चॅनेल (स्टीरिओ) ध्वनिमुद्रित करू शकते. ऑड्यासिटी प्लेबॅक (आउटपुट) च्या फक्त दोन चॅनेलला समर्थन देते, आपल्याकडे कोणत्या प्रकारचे ध्वनि हार्डवेअर असले तरीही.
- एक ध्वनि गीतपट्टा तुमच्या सिम्फनीमधील एक वाद्याप्रमाणे किंवा तुमच्या पॉडकास्टमधील एका आवाजासारखे आहे. आपण अधिक गीतपट्टे जोडू शकता आणि आपले अंतिम आउटपुट तयार करण्यासाठी हे सर्व एकत्र मिसळले जाऊ शकतात परंतु संपादनादरम्यान आपण प्रत्येक गीतपट्टा स्वतंत्रपणे हाताळू शकता. आपल्याकडे दोन मायक्रोफोनसह मुलातिचे ध्वनिमुद्रण केल्यास प्रत्येकजण स्वतंत्र गीतपट्ट्यावर जाऊ शकतो. आपल्याकडे पार्श्वभूमी संगीत असल्यास ते तिसर्या गीतपट्ट्यावर जाऊ शकते. आपण वेळपट्टीसह संपूर्ण गीतपट्टा हलवू शकता जेणेकरून ते मिक्समध्ये वेळोवेळी वेगळ्या ठिकाणी चालू (प्ले) होते परंतु विभाजित होईपर्यंत आपण त्यातील वैयक्तिक भाग हलवू शकत नाही.
- ध्वनि गीतपट्ट्याच्या आत असलेली क्लिप त्या गीतपट्ट्याचा वेगळा विभाग आहे जो विभाजित झाला आहे जेणेकरून गीतपट्ट्यामधील इतर क्लिप च्या तुलनेत हे काहीसे स्वतंत्रपणे हाताळू शकते. उदाहरणार्थ, आपण प्रत्येक वाक्यासाठी स्वतंत्र क्लिप मध्ये मुलाखतीचे विभाजन करू शकता आणि नंतर ते सर्व एकाच गीतपट्ट्यावर असले तरीही त्यांना स्वतंत्रपणे फिरवू शकता. किंवा आपण क्लिप दुसर्या गीतपट्ट्यावर हलवू शकता जी आता उजवीकडे पॅन केली गेली आहे किंवा त्यास नवीन, रिक्त गीतपट्ट्यावर विभाजित करा. नवीन गीतपट्ट्यामध्ये फक्त तीच क्लिप आहे, म्हणून पुन्हा तुम्ही तो संपूर्ण गीतपट्टा हलवू शकता जोपर्यंत तुम्ही त्यास अनेक क्लिप्समध्ये विभाजित करत नाही.
क्लिप मध्ये गीतपट्टा विभाजित करणे
जेव्हा आपण काही ध्वनिमुद्रण करता किंवा एखाद्या फाईलमधून ध्वनि आयात करता तेव्हा आपल्याला एक गीतपट्टा मिळतो. बर्याच प्रकरणांमध्ये, वाक्यांमधील शांतता किंवा संगीतातील अंतरांच्या दरम्यानच्या शांतता असतात. अनेक क्लिप्समध्ये गीतपट्ट्याचे विभाजन करण्यासाठी ते चांगले उमेदवार आहेत, आपल्याला त्या क्लिप मध्ये हलविण्याची परवानगी देतात किंवा अन्यथा त्या क्लिप स्वतंत्रपणे हाताळू शकतात. गीतपट्ट्यामध्ये अनेक क्लिप्स तयार करण्याचे आठ मार्ग आहेत.
- सध्याचा गीतपट्टा किंवा क्लिप मधील प्रदेशात निवडलेला ध्वनि खाली ध्वनि हलविल्या शिवाय काढून टाका.
- सध्याचा गीतपट्टा किंवा क्लिप मधील प्रदेशात निवडलेला ध्वनि ऑड्यासिटी क्लिप बोर्डवर खालील ध्वनि हलविल्याशिवाय काढून टाका.
- सध्याचा गीतपट्टा किंवा क्लिप , बहुविध क्लिप मध्ये विभक्त वगळता काहीही करत कर्सर किंवा प्रदेश आहे.
- सध्याचा गीतपट्टा किंवा क्लिप मधील प्रदेशात नवीन विभाजित करा , निवडलेल्या ध्वनिला त्याच प्रकल्पात तळाशी असलेल्या नवीन गीतपट्ट्यामध्ये त्याच स्थानावर हलवा.
- निरपेक्ष शांततेच्या दोन्ही बाजूंनी क्लिप तयार करणे.
- सध्याच्या गीतपट्ट्यामधील ऑड्यासिटी क्लिप बोर्ड वरून रिक्त जागेत पेस्ट करा .
- सध्याचा गीतपट्ट्यामध्ये रिकाम्या जागेत काही ध्वनि निर्मित करा .
- वेळ स्थलांतर साधन वापरुन सध्याचा गीतपट्ट्यामधील रिकाम्या जागेत भिन्न गीतपट्टा (किंवा संपूर्ण गीतपट्टा) वरून क्लिप ओढा.
उदाहरणार्थ, खालील "स्प्लिटच्या आधी" आणि "विभाजित नंतर" प्रतिमा दर्शवितात की निवडल्यानंतर , स्प्लिट, राखाडी निवड क्षेत्राच्या दोन सीमा एका घन काळ्या विभाजित रेषेने आच्छादित आहेत, तीन परिणामी क्लिपच्या सीमा चिन्हांकित करतात.
क्लिप विलीन किंवा सामील होत आहे
कर्सर पॉइंट्स किंवा निवड प्रदेशांशिवाय, क्लिप विलीन होईपर्यंत किंवा क्लिप मध्ये पुन्हा सामील होईपर्यंत क्लिप दरम्यानच्या सीमांचे प्रतिनिधित्व करणारे विभाजित रेषा गीतपट्ट्याच्या लहरींचे स्वरूपमध्ये टिकून राहतात .
क्लिप ची एक जोडलेली जोडून ती काढून टाकण्यासाठी विभाजित लाइनवर क्लिक करून एका क्लिप मध्ये "विलीन" केली जाऊ शकते. आपण एक किंवा अधिक विभाजित रेषा ओलांडून नंतर एक क्लिप तयार करण्यासाठी विभाजित रेषा काढून टाकण्यासाठी 'सामील व्हा' निवडून माऊसशिवाय समान "सामील" क्रिया करू शकता.
क्लिप दरम्यान निवडण्यासाठी आणि नेव्हिगेट करण्यासाठी अनेक यादी आयटम आणि संबंधित कीबोर्डचे सोपे मार्ग वापरले जाऊ शकतात..
वेळ बदलणारी क्लिप
क्लिप स्वतंत्रपणे हलविण्यासाठी, वेळ स्थलांतर साधन ![]() वापरा . जेव्हा आपण एखाद्या क्लिप वर क्लिक करता आणि त्यास डावीकडे किंवा उजवीकडे ओढता तेव्हा याला वेळ बदलणे असे म्हणतात कारण आपण तो ध्वनि ज्या वेळी ऐकला जाईल त्या वेळेस बदलत आहात.
वापरा . जेव्हा आपण एखाद्या क्लिप वर क्लिक करता आणि त्यास डावीकडे किंवा उजवीकडे ओढता तेव्हा याला वेळ बदलणे असे म्हणतात कारण आपण तो ध्वनि ज्या वेळी ऐकला जाईल त्या वेळेस बदलत आहात.
वेळ स्थलांतर साधन सह क्लिप ओढताना आपण निवड क्षेत्राच्या बाहेर क्लिक केल्यास , वर दर्शविल्यानुसार निवड प्रदेश तेथे राहील. अन्यथा, निवडक्षेत्र क्लिप (किंवा अनेक क्लिप्स) सह हलवेल.
एकाच वेळी अनेक क्लिप्स हलविण्यासाठी, निवड साधनाचा![]() चा वापर करून आपण हलवू इच्छित असलेल्या सर्व क्लिप्स निवडा, आणि क्लिक करा आणि निवड प्रदेशात ओढण्यासाठी वेळ स्थलांतर साधन वापरा- सर्व निवडलेल्या क्लिप एकत्र हलतील (खाली असलेल्या आकृत्यांपूर्वी आणि नंतर पहा).
चा वापर करून आपण हलवू इच्छित असलेल्या सर्व क्लिप्स निवडा, आणि क्लिक करा आणि निवड प्रदेशात ओढण्यासाठी वेळ स्थलांतर साधन वापरा- सर्व निवडलेल्या क्लिप एकत्र हलतील (खाली असलेल्या आकृत्यांपूर्वी आणि नंतर पहा).
वेळ बदलणारे स्टीरिओ क्लिप
बहुतांश घटनांमध्ये स्टिरिओ गीतपट्ट्यामध्ये क्लिप वेळ-बदलणे मोनो गीतपट्ट्याप्रमाणेच कार्य करते. बर्याच स्टीरिओ गीतपट्ट्यामध्ये दोन्ही माध्यमात सतत ध्वनि असेल आणि वेळ क्लिप हलविणे दोन्ही माध्यमला समान स्थानांतरित करेल.
येथे "साधारण" स्टिरिओ गीतपट्ट्याचे उदाहरण आहे.
जेव्हा आपण या गीतपट्ट्यामधील क्लिप टाइम-स्थलांतर करता तेव्हा दोन्ही माध्यम एकाचवेळी फिरतात.
तथापि, अशा काही वेळा येऊ शकतात जेव्हा आपल्याकडे प्रत्येक माध्यमात स्वतंत्र क्लिप असलेला स्टीरिओ गीतपट्टा असेल.
येथे आम्ही प्रत्येक गीतपट्ट्यामध्ये अनेक क्लिप्ससह दोन मोनो गीतपट्टे पाहतो.
वरच्या गीतपट्ट्यामध्ये ध्वनि गीतपट्टा ड्रॉपडाउन यादीमधून "स्टीरिओ गीतपट्टा बनवा" निवडल्यानंतर आपल्याला ते मिळते.
येथे आम्ही स्टिरीओ गीतपट्ट्याच्या डाव्या माध्यमावरील पहिल्या क्लिप वर वेळ स्थलांतर पॉईंटर ठेवला आहे.
वेळ स्थलांतर साधनासह ड्रॅग केल्यानंतर, डाव्या चॅनेलमधील पहिली क्लिप उजव्या चॅनेलमधील क्लिपमधून स्वतंत्रपणे हलवली आहे.
जर तुम्ही डाव्या-चॅनेलची पहिली क्लिप खाली उजव्या-चॅनेलच्या क्लिपने ओव्हरलॅप होण्यास सुरुवात केल्यानंतर लगेचच ड्रॅग करणे थांबवले, तर डाव्या-चॅनेलच्या क्लिपवर क्लिक करा जेथे उजव्या-चॅनेलची क्लिप आता ओव्हरलॅप झाली आहे, तर तुम्ही डाव्या-चॅनेल क्लिपसह उजवी-चॅनेल क्लिप ड्रॅग करू शकता.
आपण अद्याप उजव्या माध्यम क्लिप वर क्लिक केल्यास तेथे अद्याप आच्छादित नसल्यास, आपण ती क्लिप स्वतंत्रपणे ओढणे पुन्हा सुरू करू शकता.
गीतपट्ट्यादरम्यान क्लिप हलवीत आहे
वेळ स्थलांतर साधनाचा वापर गीतपट्ट्यादरम्यान एकच क्लिप हलविण्यासाठी केला जाऊ शकतो, परंतु दुसऱ्या गीतपट्ट्यावरील क्लिप दरम्यान क्लिपसाठी जागा असणे आवश्यक आहे.
पहिल्या गीतपट्ट्यामधून दुसऱ्या गीतपट्ट्यामध्ये क्लिप ओढण्यासाठी सज्ज होत आहे. 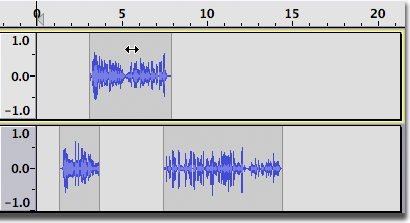
दुसऱ्या गीतपट्ट्यामधील दोन क्लिपमध्ये क्लिप बसत नाही . 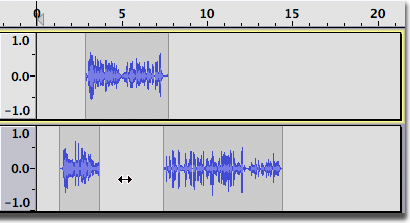
दुसऱ्या गीतपट्ट्यामधील दुसऱ्या क्लिपनंतर क्लिप फिट होते. 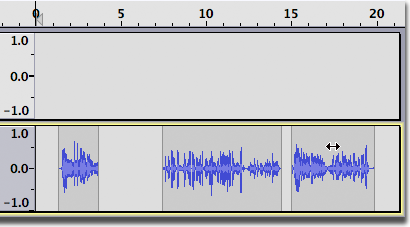
रंगीत क्लिप हलवीत आहे
एक क्लिप ज्या लहरींचे स्वरूपमध्ये उगम पावते त्याचा निवडलेला रंग घेते.
जेव्हा एखादी क्लिप वेगळ्या रंगाच्यागीतपट्ट्यामध्ये हलवली जाते, तेव्हा क्लिप त्याचा मूळ रंग टिकवून ठेवते.
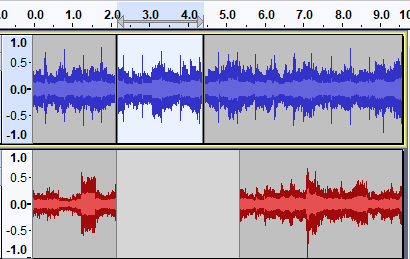
- तळामध्ये पुरेशी जागा असलेली लाल गीतपट्टा वरच्या गीतपट्ट्यामध्ये निळी क्लिप
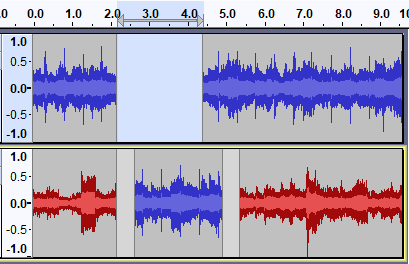
- निळ्या क्लिपला लाल गीतपट्ट्यामध्ये हलवण्यात आले आहे आणि त्याचा निळा रंग कायम ठेवण्यात आला आहे