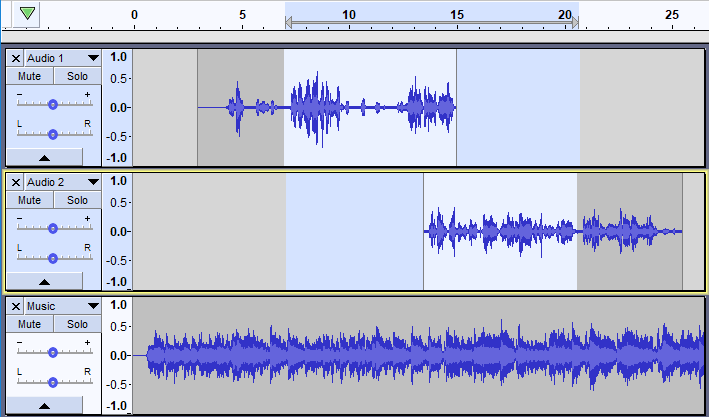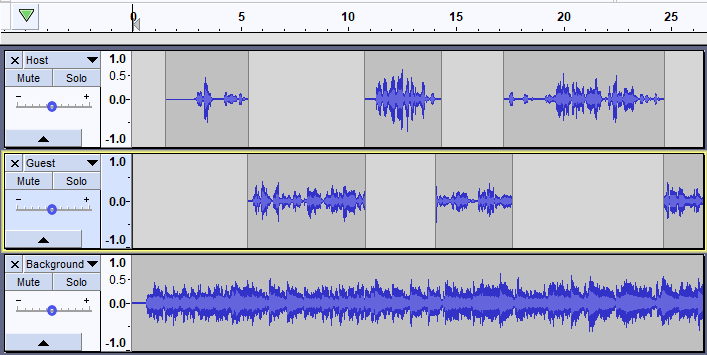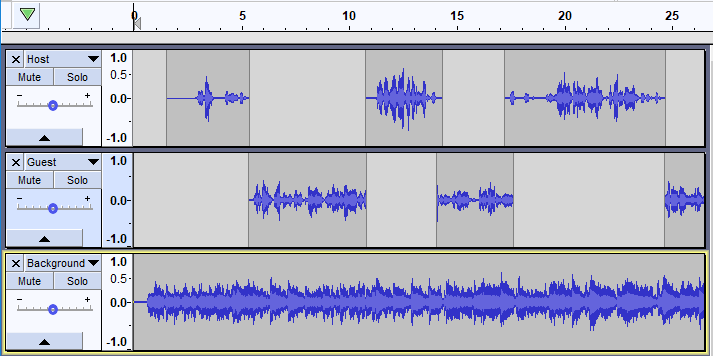ध्वनि निवडणे
- संपूर्ण प्रकल्प निवडणे किंवा स्वयं-निवड किंवा
- माउस-एक किंवा अधिक संगीतपट्ट्यांमध्येकेवळ ध्वनिची श्रेणी निवडते, नंतर निवडीचा आवाज एका प्रभाव सह संपादीत करते किंवा ध्वनिची श्रेणी हटवते किंवा हलवते.
हे पान निवड समजावून सांगणारी एक लांब आवृत्ती आहे. ऑड्यासिटी निवडी वापरण्यासाठी, ध्वनि निवडणे - मूलभूत पुरेसे आहे.
आपण केवळ कीबोर्ड वापरुन निवड करण्याबद्दल येथे वाचू शकता. निवड साधनपट्टी वापरून विविध निवड स्वरूप (वेळ एकके, नमुने किंवा मीडिया फ्रेम) ची अचूक श्रेणी निवडली जाऊ शकते.
आपल्याकडे फक्त काही गीतपट्टा निवडण्यासाठी आणि नंतर त्या गीतपट्ट्याची संपूर्णता किंवा त्यामधील फक्त एक श्रेणी निवडण्यासाठी प्रगत लवचिकता आहे. प्रत्येक गीतपट्टा त्याच प्रकारे बदलण्याऐवजी, आपण त्याऐवजी सर्व किंवा स्वतंत्र गीतपट्ट्याचा काही भाग निवडू शकता आणि नंतर प्रत्येक गीतपट्टा वेगळ्या प्रकारे बदलू शकता.
सामग्री
- संपूर्ण प्रकल्प निवडत आहे
- संपूर्ण वैयक्तिक गीतपट्टा निवडणे
- माउस वापरुन विभाग निवडत आहे जलद आणि सोपे
- स्नॅप-टू - टू फोर्स- कर्सर किंवा निवडीच्या कडा सध्याच्या निवडीतील स्वरूपाच्या सर्वात जवळच्या किंवा मागील स्थानावर घ्या.
- सीमा स्नॅप मार्गदर्शक - भौतिक सीमेवर सुरू किंवा समाप्त होणारी निवड करणे सुलभ करते
- माउस वापरुन गीतपट्टा निवडणे
- कीबोर्ड वापरुन निवडत आहे - दृष्टिहीन किंवा हालचालींबाबत अपंग असणाऱ्या वापरकर्त्यांसाठी उपयुक्त
- निवड साधनपट्टी - माउस आणि कीबोर्ड वापरकर्ते झूम इन केल्याशिवाय अचूक निवडी करण्यासाठी हे वापरू शकतात
- अस्तित्वात असलेल्या निवडीचे विस्तार किंवा संकुचन करणे
- निवडण्यासाठी यादीतील आज्ञा
- निवड ऐकत आहे
- नावपट्टी गीतपट्टा - विशिष्ट निवडी आठवण्याचा एक उपयुक्त मार्ग
- वर्णक्रमीय निवड
- निवड विरुद्ध लक्ष केंद्रित करा
संपूर्ण प्रकल्प निवडत आहे
सोपे मार्ग वापरा Ctrl + A (किंवा ⌘ + A मॅक वर) यासह आपण स्क्रीनवरील सर्व गीतपट्ट्याची संपूर्ण लांबी निवडू शकता.
| निवड आवश्यक असल्यास सर्व ध्वनि निवडा
गीतपट्टा वर्तणूक प्राधान्यांमध्ये एक सेटिंग आहे ज्याला "निवड आवश्यक असल्यास सर्व ध्वनि निवडा" असे म्हटले आहे जे संपूर्ण प्रकल्प स्वतः निवडते (जेव्हा तुम्ही निवडीवर अवलंबून असलेला एखादा संपादन आदेश जारी करता) जर तुम्ही ध्वनि गीतपट्ट्यामध्ये स्पष्ट वेळ निवडली नसेल. |
संपूर्ण वैयक्तिक गीतपट्टा निवडणे
गीतपट्ट्याच्या डावीकडील गीतपट्टा नियंत्रण पटलमधील बटण वर क्लिक करून संपूर्ण वैयक्तिक गीतपट्टा निवडला जाऊ शकतो.
Ctrl धरून (किंवा मॅक वर ⌘ + A धरून) आणि बटण वर क्लिक करून गीतपट्ट्याची निवड टॉगल होते.
तुम्ही गीतपट्ट्यात कुठेही डबल-क्लिक करून संपूर्ण गीतपट्टा निवडू शकता.
 माउस वापरुन विभाग निवडत आहे
माउस वापरुन विभाग निवडत आहे
ध्वनिचा प्रदेश निवडण्याचा सर्वात सोपा मार्ग म्हणजे ध्वनि संगीतपट्ट्यांच्या आत कोठेही डाव्या माऊस बटणाने क्लिक करा, नंतर आपल्या निवडीची दुसरी बाजू तयार होईपर्यंत (दोन्ही दिशेने) ओढा आणि नंतर माउस सोडा.
जर ते आधीच निवडलेले नसेल तर 'साधने - साधनपट्टी'वरून मधून 'निवड साधन' निवडा![]() , खाली:
, खाली:
आता ध्वनि संगीतपट्ट्यांच्या आत कोठेही माऊसचे डावे बटण क्लिक करा आणि आणि आपल्या निवडीच्या दुसर्या काठावर ओढा आणि सोडून द्या.
सामान्यपणे, आपण क्लिक आणि ड्रॅग करून एकाच वेळी दोन्ही संगीतपट्टे आणि श्रेणी निवडता. उदाहरणार्थ, खालील प्रतिमेमध्ये निवड तयार करण्यासाठी, आपण निवड साधन वापरत असल्याची खात्री करा ![]() , पहिल्या संगीतपट्ट्यामध्ये ७.० सेकंदांनंतर संगीतपट्ट्यावर क्लिक करा, नंतर वेळरेखेवर दाखवल्याप्रमाणे २०.५ सेकंदांपर्यंत उजवीकडे ओढा, नंतर खालच्या दिशेने ओढा जेणेकरून राखाडी निवड प्रदेशात आता दुसरा गीतपट्टा समाविष्ट आहे:
, पहिल्या संगीतपट्ट्यामध्ये ७.० सेकंदांनंतर संगीतपट्ट्यावर क्लिक करा, नंतर वेळरेखेवर दाखवल्याप्रमाणे २०.५ सेकंदांपर्यंत उजवीकडे ओढा, नंतर खालच्या दिशेने ओढा जेणेकरून राखाडी निवड प्रदेशात आता दुसरा गीतपट्टा समाविष्ट आहे:
दुसर्या संगीतपट्ट्यावर ड्रॅग सुरू झाले (पिवळ्या फोकस बॉर्डरद्वारे दर्शविल्यानुसार) आणि पहिल्या संगीतपट्ट्यापर्यंत वाढविण्यात आले आहे, संगीतपट्ट्यांच्या नियंत्रण पटलवरील निळ्या रंगाने सूचित केल्याप्रमाणे ते दोनच संगीतपट्टे निवडले आहेत. म्हणूनच, आपण केलेले कोणतेही ऑपरेशन केवळ पहिल्या दोन संगीतपट्ट्यांच्या निवडलेल्या क्षेत्रावर परिणाम करेल.
हे, आणि सर्व ध्वनि निवडण्याची पद्धत ऑड्यासिटी मध्ये निवड वापरण्यासाठी पुरेशी आहे.
निवड दर्शविणारे दृश्य संकेत
तुमच्याकडे त्या संगीतपट्ट्यामध्ये निवडी आहेत याची तुम्हाला सूचना देण्यासाठी संगीतपट्ट्यामध्ये दोन दृश्य संकेत आहेत:
- वरील प्रतिमेमध्ये, जेथे निवड अस्तित्वात आहे, दोन शीर्ष संगीतपट्ट्याचे निवडलेले क्षेत्र जेथे ध्वनि तरंग आहे तो संगीतपट्टा, त्यांची पार्श्वभूमी पांढरी झाली आहे आणि जेथे ध्वनि तरंग नाही अशा क्षेत्रांची पार्श्वभूमी निळी झाली आहे.
- संगीतपट्ट्यामध्ये कुठेही निवड उपस्थित असताना संगीतपट्टटा नियंत्रण पटल पांढऱ्या रंगातून निळ्यामध्ये बदलते. निवडलेला ध्वनि तरंग कदाचित स्क्रीनवर दिसत नसल्याने हे उपयुक्त ठरू शकते.
याउलट तिसरा संगीतपट्टा ज्यामध्ये कोणतीही निवड उपस्थित नाही संगीतपट्टटा नियंत्रण पटल पार्श्वभूमी पांढऱ्या रंगाची आहे.
माउसने निवडण्याच्या युक्त्या
काही युक्त्या :
- आपण डावीकडून उजवीकडे किंवा उजवीकडून डावीकडे ओढू शकता, काही फरक पडत नाही.
- आपण आपली निवड एका संगीतपट्ट्यामध्ये सुरु करू शकता आणि दुसर्या संगीतपट्ट्यावर समाप्त करू शकता आणि दोन्ही संगीतपपट्टे (तसेच दरम्यानचे गीतपट्टे) शेवटी निवडले जातील.
- ड्रॅग करताना आपण विंडोच्या डाव्या किंवा उजव्या बाजूने माउस हलविल्यास ऑड्यासिटी विंडो त्या दिशेने स्क्रोल करेल जोपर्यंत माउस बटण खाली असेल.
- एस्केप बटण ड्रॅगची निवड काढून टाकते आणि मागील वेळेची निवड, वारंवारता निवड (या पानावरील नंतर पहा) आणि निवडलेल्या संगीतपट्ट्याचा संच पुन्हा साठवून ठेवते.
- निवड केल्यानंतर आपण त्यास मागे जाऊन डावीकडे किंवा उजवीकडे ड्रॅग करून सुधारणा करू शकता.
स्नॅप-टू
सिलेक्शन साधनपट्टीमध्ये स्नॅप-टू पर्याय आहे जो कर्सर किंवा सिलेक्शनच्या कडांना सध्याच्या निवड स्वरूपाच्या सर्वात जवळच्या स्थानावर फोर्स-स्नॅप करतो.
- सर्वात निवडणे-स्नॅप-टू ड्रॉपडाउन यादीमधून कर्सर किंवा निवडीच्या कडा जवळच्या ठिकाणी फोर्स-स्नॅप करणे.
- निवडणे- त्याच यादीमधून कर्सर किंवा निवडीच्या कडांना तत्काळ आधीच्या स्थानावर फोर्स-स्नॅप केले जाईल.
सीमा स्नॅप मार्गदर्शक
सीमा स्नॅप मार्गदर्शक नावपट्टी किंवा क्लिप सारख्या भौतिक सीमेवर सुरुवात किंवा समाप्त होणारी निवड करणे सोपे करते. जेंव्हा स्नॅपिंग होत असेल तेंव्हा एक पिवळी उभी रेषा स्नॅपचे स्थान दर्शवते.
| हे निवड साधनपट्टीमधील "स्नॅप-टू" पर्यायांपेक्षा हे वेगळे आहे जे निवडक बाजू (किंवा कर्सर) वेळ युनिट, नमुने किंवा मीडिया फ्रेमवर स्नॅप करते. |
माउस वापरुन गीतपट्टा निवडणे / निवड रद्द करणे
गीतपट्ट्यांच्याच्या डावीकडील गीतपट्टा नियंत्रण पटलमधील बटण वर क्लिक करून, आधीच निवडलेले इतर गीतपट्टे निवडून गीतपट्टा निवडले जाऊ शकतात.
गीतपट्ट्याच्या बटणवर क्लिक केल्याने पूर्ण गीतपट्टा निवडला जातो. संपूर्ण गीतपट्ट्यावर प्रभाव लागू करण्याचा हा अगदी सोपा मार्ग आहे. जर तुम्हाला सर्व गीतपट्टे त्वरीत निवडायचे असतील, तर तुम्ही निवडू शकता किंवा Ctrl + A हा सोपा मार्ग वापरू शकता.
- Ctrl धरून आणि बटणवर क्लिक केल्याने फक्त त्या गीतपट्ट्याची निवड टॉगल होते. त्यामुळे एखादा गीतपट्टा निवडला नसल्यास, त्याच्या गीतपट्टा नियंत्रण पटलवरCtrl-क्लिक केल्याने तो निवडला जातो किंवा तो आधीच निवडलेला असल्यास त्याची निवड रद्द केली जाते.
| संपूर्ण गीतपट्टा निवडण्यासाठी आणखी एक सोपा मार्ग आहे - त्यामध्ये फक्त डबल-क्लिक करा. गीतपट्ट्यामध्ये एकापेक्षा जास्त असल्यास क्लिप वर डबल क्लिक करून फक्त ती क्लिप निवडते. |
निवडीमध्ये गीतपट्टाजोडत आहे
तुम्ही निवडीमध्ये विशिष्ट गीतपट्टे देखील जोडू शकता आणि निवडीमधून खालीलप्रमाणे विशिष्ट गीतपट्टे काढू शकता (Ctrl ऐवजी मॅक वर ⌘ वापरण्याचे लक्षात ठेवा ):
- Ctrl धरून आणि गीतपट्ट्याच्या गीतपट्टा नियंत्रण पटलमध्ये क्लिक केल्याने निवडीत समाविष्ट होते.
- आपण गीतपट्टा त्याच्या गीतपट्टा नियंत्रण पटलवर क्लिक करून निवडल्यास आणि नंतर स्थलांतरचा वापर करुन दुसर्या गीतपट्ट्याच्या गीतपट्टा नियंत्रण पटलमध्ये क्लिक केल्यास, त्या दोन गीतपट्ट्यासह आणि त्यासह सर्व गीतपट्टे निवडले जातील.
- कोणतेही गीतपट्टे निवडले नसले तरीही आपल्याला ही निवड प्ले करण्याचा एक मार्ग देते.
- तसेच तुम्ही Ctrl धरून आणि गीतपट्ट्याच्या गीतपट्टा नियंत्रण पटलमध्ये क्लिक करून कोणत्याही गीतपट्ट्यावर त्या प्रदेशाची निवड पुनर्संचयित करू शकता.
कीबोर्ड वापरुन निवडत आहे
आपण कीबोर्डचा वापर करून निवड संपूर्णपणे सुधारित करू शकता. सध्या फोकस केलेला गीतपट्टा चमकणाऱ्या पिवळ्या चौकटीसह दर्शविला गेला आहे जेणेकरून आपण या प्रतिमेमध्ये "अतिथी" म्हणून ओळखल्या जाणार्या गीतपट्ट्यावरून पाहू शकाल :
केंद्रित गीतपट्टा बदलण्यासाठी वर किंवा खाली बाण दाबा . या प्रतिमेमध्ये, आम्ही "पार्श्वभूमी" गीतपट्ट्यावर लक्ष केंद्रित करण्यासाठी बाण खाली दाबले :
एखाद्या गीतपट्ट्यावर लक्ष केंद्रित झाल्यावर ते न निवडलेल्या किंवा न निवडलेल्यावर न निवडल्यास ते बदलण्यासाठी एंटर किंवा रिटर्न दाबा .
जर तुमच्याकडे निवड नसेल व फक्त कर्सरची स्थिती असेल, तर डावे किंवा उजवे दाबून कर्सर अनुक्रमे डावीकडे किंवा उजवीकडे हलवा ज्यामुळे आपल्याला नवीन कर्सर स्थान मिळेल ज्यामधून तुम्ही निवड सुरू करू शकाल.
- कर्सर बिंदूपासून सुरुवात होणारी निवड तयार करण्यासाठी, कर्सर बिंदूपासून अनुक्रमे डावीकडील किंवा उजवीकडील बाजू वाढविण्यासाठी डावे किंवा उजवे बाण दाबताना स्थलांतर दाबून ठेवा किंवा पुढील निवड विस्तृत करा.
- जर आपण निवड खूप लांबपर्यंत वाढविली असेल तर, अनुक्रमे उजवीकडे किंवा डाव्या काठावरुन संकुचित करण्यासाठी डावे किंवा उजवे बाण दाबताना Ctrl + Shift दाबून ठेवा .
आपल्याकडे निवड आहे की नाही हे शोधाण्यासाठी आवश्यक असल्यास आपण नेहमीच निवड साधनपट्टी वापरू शकता (जर तेथे फक्त कर्सर असेल तर, "लांबी" रेडिओ बटण शून्य वेळ मूल्य दर्शवेल).
कीबोर्ड निवड टिपा`
काही टिपा :
एकदा तुमची निवड झाल्यानंतर, निवड वर किंवा खाली गीतपट्टा वाढवण्यासाठी किंवा कमी करण्यासाठी वर किंवा खाली बाण दाबताना स्थलांतर दाबून ठेवा.
- स्थलांतर + होम प्रकल्पामधील वेळ शून्यापासून (लहरींचे स्वरूपाच्या वरील वेळपट्टीवर) कर्सर पॉईंटपर्यंत निवड क्षेत्र तयार करते.
- स्थलांतर + एंड प्रकल्पाच्या शेवटी कर्सर बिंदूपासून निवड प्रदेश तयार करते.
- (किंवा स्थलांतर + जे सोपा मार्ग) निवडा डावीकडील ध्वनि गीतपट्ट्याच्या सुरूवातीपासून कर्सर बिंदूपर्यंत निवडलेल्या गीतपट्ट्यामध्ये एक निवड प्रदेश तयार करते. ध्वनि गीतपट्ट्याची सुरूवात (ज्या बिंदूवर त्याचा निळा लहरींचे स्वरूप सुरू होतो) वेळ शून्य असणे आवश्यक नाही.
- (किंवा स्थलांतर + केसोपा मार्ग) निवडलेल्या गीतपट्ट्यामध्ये कर्सर बिंदूपासून उजवीकडील ध्वनि गीतपट्ट्याच्या शेवटी निवड प्रदेश तयार करते.
अचूक वेळेवर निवडी तयार करीत आहे
निवड कोणत्या वेळेस सुरू झाली पाहिजे आणि संपली पाहिजे हे तुम्हाला आधीच माहीत असल्यास, "डावी निवड सीमा सेट करा" संवाद उघडण्यासाठी तुम्ही गीतपट्टा प्ले होत नसताना, ध्वनिमुद्रण होत असताना किंवा विराम दिला असताना [[ सोपे मार्ग वापरू शकता. खालीलप्रमाणे निवडीची डावीकडील सीमा सेट करण्यासाठी वेळ अंक वापरा. वेळ एकके किंवा फ्रेम सीमांचे निवड स्वरूप बदलण्यासाठी, उजवे-क्लिक करा (किंवा कीबोर्ड संदर्भ की वापरा) किंवा वेळ अंकांच्या उजवीकडे डाउनवर्ड-पॉइंटिंग त्रिकोणावर लेफ्ट-क्लिक करा.
- जर कर्सर सध्या निवड कोठे सुरू करायचा तेथे डावीकडे असेल तर कर्सरला उजवीकडील सुरूवातीच्या ठिकाणी हलविण्यासाठी वेळ अंकांची सद्य स्थिती हलवा. मग "उजव्या निवड सीमा निश्चित करा" संवाद आणण्यासाठी हा ] सोपा मार्ग वापरा. येथे आपण निवड केव्हा संपू शकेल असा वेळ सेट करू शकता, जे निवड ड्रॉ करते.
- कर्सर सध्या निवड जिथून सुरू करायची आहे तिथून उजवीकडे असल्यास, निवडीच्या शेवटी कर्सर ठेवण्यासाठी वेळ अंक पुढे नेण्यासाठी आवश्यक असल्यास [ वापरा. नंतर निवडीची डावी सीमा सेट करण्यासाठी [ पुन्हा वापरा जे त्या डाव्या सीमेवरून निवडलेल्या शेवटच्या स्थानावर निवड करेल.
अचूक निवडी देखील निवड साधनपट्टीमध्ये त्याच प्रमाणे वेळेच्या हाताळणीतून तयार केल्या जाऊ शकतात.
कधीकधी आपल्याला सद्य निवडीचा सुरुवात बिंदू (डावी सीमा) नवीन अंतिम बिंदू म्हणून किंवा सध्याच्या सुरुवात बिंदू (उजवी सीमा) म्हणून वापरुन नवीन निवड तयार करायची असू शकते. हे करण्यासाठी, निवडीची सुरूवात जिथे होते तेथे कर्सर ठेवण्यासाठी डावे बाण किंवा निवडीचा शेवट जेथे होता तेथे कर्सर ठेवण्यासाठी उजवा बाण दाबा. आता वरील प्रमाणे नवीन सिलेक्शन तयार आणि समायोजित करा.
- जरी स्नॅप-टू सक्षम केलेले असले तरीही, कर्सर किंवा निवडीला सध्याच्या निवड स्वरूपाच्या बाहेरील स्थानावर सक्तीने हलविण्यासाठी वरीलप्रमाणे [ किंवा ] वापरा.
निवड साधनपट्टी
तुम्ही काय निवडले आहे याचा मागोवा ठेवण्याचा आणि अगदी अचूक बदल करण्याचा एक सोपा मार्ग म्हणजे निवड साधनपट्टी वापरणे. येथे आमच्या उद्देशांसाठी, त्याच्या मुख्य उद्देशावर, निवड बॉक्सवर लक्ष केंद्रित करूया. ड्रॉपडाउन यादी निवड "सुरुवात आणि निवडीची समाप्ती" वरून "निवडीची सुरुवात आणि लांबी" मध्ये बदलून, आपण अंतिम बिंदूऐवजी निवडीची लांबी प्रदर्शित आणि नियंत्रित करू शकता. तुमच्यासाठी कोणते उपयुक्त आहे हे परिस्थितीवर अवलंबून आहे: जर तुम्हाला ३० सेकंदांच्या गाण्याची क्लिप हवी असेल, तर तुम्ही लांबी ३० वर सेट करू शकता आणि नंतर तुम्हाला जे पाहिजे ते मिळेपर्यंत सुरुवात सुधारित करा. इतर वेळी तुम्हाला अचूक समाप्ती वेळ माहीत असू शकते परंतु परिणामी लांबीपासून स्वतंत्र, कोठे सुरू करायचे हे शोधाणे आवश्यक आहे.
निवड साधनपट्टी प्रदर्शित केल्याशिवाय कर्सर स्थानावर प्रदर्शित होऊ शकतो आणि तेथे हलवू शकतो. निवड साधनपट्टी वापरुन कर्सर अचूक स्थानावर नेण्यासाठी, "निवड सुरु करा" आणि "संपवा" या चौकटी समान अंकावर निश्चित करा.
आपण माउस आणि / किंवा कीबोर्डचा वापर करून निवड साधनपट्टी चौकटीमध्ये दर्शविलेले मूल्य सेट करू शकता. चौकटीमध्ये विशिष्ट अंक बदलण्यासाठी त्यावर क्लिक करा किंवा आपण फक्त कीबोर्डचा वापर करुन त्यावर नेव्हिगेट करू शकता :
निवड साधनपट्टी नियंत्रणे आणि त्याद्वारे नॅव्हिगेट करणे बटणे कृती Ctrl + F6 निवड साधनपट्टी वर / वरून फोकस हलवा टॅब निवड साधनपट्टी नियंत्रणाद्वारे पुढे जा स्थलांतर + टॅब निवड साधनपट्टी नियंत्रणांमधून मागे जा डाव्या/उजव्या अंकांदरम्यान किंवा / मधून / लांबीपर्यंत कर्सर हलवा
एकदा आपण एका अंकावर क्लिक केले किंवा त्यावर नेव्हिगेट केले की ते सक्रिय असल्याचे दर्शविण्यासाठी पांढर्या रंगात हायलाइट होईल, खाली असलेल्या प्रतिमेमध्ये दर्शविल्याप्रमाणे :
त्यानंतर आपण माउसचे चाक फिरवून, वरचा बाण किंवा खालचा बाण वापरुन किंवा सध्याच्या मूल्यावर नवीन मूल्य टाइप करून अंकी मूल्य वाढवू किंवा कमी करू शकता. मूल्य टाइप केल्यानंतर, कर्सर आपोआप पुढच्या अंकात जाईल आणि त्यास निवडेल, जेणेकरून आपण एका नंतर एक आवश्यक मूल्ये टाइप करू शकता. जर आपण चुकीचे अंक टाइप केले तर बॅकस्पेस वापरणे सोयीचे आहे जे कर्सर परत मागील अंकाकडे हलवते आणि त्यास शून्यावर पुन्हा सेट करते.
निवड साधनपट्टी अंकांसह कार्य करत आहे बटणे कृती वरचा बाण ठळक केलेला अंक वाढवा खालचा बाण ठळक केलेला अंक कमी करा बॅकस्पेस मागील अंकावर परत जा आणि ते शून्यावर पुन्हा रचित करा. निवड साधनपट्टीमध्ये फोकस असताना निवडलेला ध्वनि हटवण्यासाठी हटवा किंवा Ctrl + K सोपे मार्ग वापरा.
निवड साधनपट्टीमध्ये नेव्हिगेट करण्याचा पर्याय म्हणून, आपण [ आणि ] सोपे मार्ग वापरून कर्सर हलवू शकता किंवा निवडी तयार करू शकता किंवा सध्याच्या निवडी समायोजित करू शकता.
निवडीचे स्वरूप
पूर्वनियोजनानुसार, निवड साधनपट्टी आपल्याला तास, मिनिटे आणि मिलिसेकंदांच्या युनिटमध्ये मूल्ये प्रविष्ट करू देते. बर्याच हेतूंसाठी हे योग्य आणि पुरेसे अचूक आहे. तथापि, जर आपल्याला जवळच्या नमुन्यासाठी अचूक असलेली किंवा सीडीडीए किंवा फिल्म फ्रेममध्ये परिभाषित केलेली निवड करण्यासाठी उदाहरणाची आवश्यकता असेल तर, इतर अनेक निवड स्वरूप उपलब्ध आहेत. इतर स्वरूप निवडण्यासाठी, कोणत्याही बॉक्सच्या उजवीकडून त्रिकोणावर क्लिक करा. आपण बॉक्समधील कोणत्याही अंकात निवडू शकता किंवा उजवे-क्लिक करू शकता (किंवा कीबोर्ड समतुल्य वापरू शकता).
सध्याच्या निवडीचे विस्तार किंवा आकुंचन करणे
एकदा आपल्याकडे निवडलेली श्रेणी असल्यास आपण निवडीची एकतर बाजू हलवू शकता जेणेकरून निवडलेली लांबी विस्तृत किंवा आकुंचित केली जाऊ शकते, किंवा आपण एका बाजूवर निवड विस्तृत करू शकता आणि दुसऱ्याचे आकुंचन करू शकता जेणेकरून थोड्या वेगळ्या ठिकाणी समान लांबी निवडता येईल; ऑड्यासिटी हे सुलभ करण्यासाठी अनेक पद्धती प्रदान करते :
- निवडीच्या काठाजवळ माऊस पॉइंटर फिरवा, जेव्हा तुम्ही बाजूवर पुरेसे जवळ असे फिरवता तेव्हा माऊस पॉईंटर बोट दाखवत असलेल्या हातामध्ये बदलला जातो (हे दर्शविते की तुम्ही आता क्लिक करु शकता आणि निवड ड्रॅग करू शकता) नंतर निवडीची ती बाजू हलविण्यासाठी माउस क्लिक करुन ओढा.
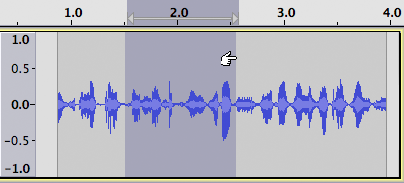
- श्रेष्ठ संकल्पना : निवड विस्तारित, निर्देश करणाऱ्या बोटास माऊस पॉइंटर हात म्हणून दाखवत आहे.
- निवडीच्या एका काठावर माऊसचे डावे-क्लिक करतेवेळी आपण स्थलांतर बटण दाबून सध्याच्या निवडी वाढवू किंवा कमी करू करू शकता . निवडीची सर्वात जवळची बाजू माउस पॉईंटरच्या सद्य स्थितीवर जाईल. आपल्याला काय निवडायचे आहे हे आपल्याला माहीत असल्यास हे खरोखर उपयुक्त आहे परंतु एकाच वेळी ते स्क्रीनवर सहज बसत नाही :
- निवडीच्या एका काठावर क्लिक करा
- दुसरी किनार दिसेपर्यंत स्क्रोल करा
- निवडीची दुसरी बाजू सेट करण्यासाठी स्थलांतर-क्लिक करा.
- डावीकडील किंवा उजवीकडील काठावरुन वाढविण्यासाठी अनुक्रमे डावीकडे किंवा उजवीकडे दाबताना स्थलांतर दाबून ठेवा.
- उजवीकडे किंवा डाव्या काठावरुन संकुचित करण्यासाठी अनुक्रमे डावीकडे किंवा उजवीकडे दाबताना Ctrl + Shift दाबून ठेवा.
- निवड साधनपट्टीचा वापर करून त्यांच्या सीमा प्रविष्ट करून निवड सीमा निश्चित करा.
- अनुक्रमे "डावी निवड सीमा निश्चित करा" किंवा "उजवी निवड सीमा निश्चित करा" संवाद उघडण्यासाठी गीतपट्टा प्ले होत नसताना, ध्वनिमुद्रण किंवा विराम (पॉझ) केल्यास [ किंवा ] सोपे मार्ग पहा. नंतर डाव्या किंवा उजव्या हाताच्या निवडीच्या सीमेची स्थिती समायोजित करा. निवड साधनपट्टी प्रमाणे, वेळेच्या एककांच्या निवडीचे स्वरूप बदलण्यासाठी किंवा सीमा निश्चित करण्यासाठी, उजवे-क्लिक करा (किंवा कीबोर्ड कॉन्टेक्स्ट की वापरा) किंवा वेळ अंकांच्या उजवीकडे खालच्या दिशेने असलेल्या त्रिकोणावर डावे-क्लिक करा.
इतर गीतपट्ट्यामध्ये सध्याची श्रेणी समाविष्ट करुन किंवा वगळणे
श्रेणीतून कोणते गीतपट्टे स्वतंत्रपणे निवडले जातात हे आपण देखील बदलू शकता, जेणेकरून अतिरिक्त गीतपट्टे निवडण्यात त्या गीतपट्ट्यामधील निवडलेली श्रेणी समाविष्ट असेल आणि निवडलेल्या गीतपट्ट्याची निवड रद्द केल्यास निवडलेली श्रेणी त्या गीतपट्ट्याच्या बाहेर जाईल. हे आपल्याला अनेक गीतपट्ट्यांदरम्यान सध्याची श्रेणी वर किंवा खाली वाढविणे, आकुंचित करणे किंवा हलविणे यासाठी पूर्ण लवचिकता देते.श्रेणीवर परिणाम न करता कोणते गीतपट्टे निवडले आहेत हे बदलण्यासाठी, अनेक पद्धती आहेत.
- गीतपट्टे नियंत्रण पटलवर लहरींचे स्वरूपकडे डावीकडील निवड करताना टॉगल करण्यासाठी स्थलांतर दाबून ठेवा.
- फोकस गीतपट्टा बदलण्यासाठी वर किंवा खाली दाबा, नंतर त्याची निवड टॉगल करण्यासाठी एंटर दाबा.
- शेजारच्या गीतपट्ट्यामध्ये निवड पुढे किंवा खाली वाढवण्यासाठी किंवा संकुचित करण्यासाठी वर किंवा खाली बाण दाबताना स्थलांतर दाबून ठेवा.
जेव्हा आपण शेजारील नसलेला गीतपट्टा निवडू किंवा निवड रद्द करू इच्छिता, तेव्हा उपरोक्त पद्धतींपैकी पहिल्या दोन पद्धती वापरा.
श्रेणी निवडणे शक्य आहे परंतु कोणतेही गीतपट्टे निवडलेले नसतील. अशा परिस्थितीत, आपण केवळ वेळपट्टीमध्ये निवडलेल्या श्रेणीचे पुरावे दिसेल.
प्रगत : आपण सिंक-लॉक केलेले गीतपट्टे गट सक्षम केल्यास आपल्याला ध्वनि समाविष्ट करताना, काढताना किंवा वेळ बदलताना सिंक्रोनाइझेशन राखण्यासाठी इतर गीतपट्टे स्पष्टपणे निवडण्याची आवश्यकता नाही.
निवडण्यासाठी यादी आज्ञा
मध्ये अनेक आज्ञा आहेत जे निवडण्यासाठी उपयुक्त आहेत.
तपशीलांसाठी कृपया यादी निवडा पृष्ठ पहा.
निवडी ऐकत आहे
ध्वनिसह, आपण जे निवडू इच्छिता ते सामान्यतः लहरींचे स्वरूपमधून स्पष्ट होत नाही, त्यामुळे आपण योग्य भाग संपादित करत आहात हे सुनिश्चित करण्यासाठी आपण निवडीच्या फक्त डाव्या आणि उजव्या कडा ऐकू इच्छित आहात. तसेच अनेक गीतपट्ट्यांचा हेतू सहसा एकत्रित ध्वनि म्हणून एकत्र मिसळण्याचा असतो, पूर्वनियोजनानुसार निवडलेल्या श्रेणी निवडलेल्या किंवा न निवडलेल्या सर्व दिसत असलेल्या गीतपट्ट्यांसाठी सुरू करतात. हे बदलण्यासाठी आपण गीतपट्टा नियंत्रण पटलमधील स्वतंत्रगीतपट्टा शांत (म्युट) करू शकता किंवा स्वतंत्र करू शकता.
परंतु आपण ध्वनि संपादनासाठी नवीन असल्यास काळजी करू नका. आत्तासाठी, आपण एका गीतपट्ट्यावर निवड तयार करण्यासाठी फक्त क्लिक आणि ड्रॅग करू शकता आणि हे सर्व ऐकण्यासाठी स्पेस दाबू शकता. जेव्हा आपण अधिक प्रगत प्रकल्पांवर कार्य करण्यास सुरुवात करता आणि आपल्याला काय हवे आहे ते निवडताना जर त्रास होत असेल, तर अधिक मदतीसाठी येथे परत या.
ध्वनि चालू असताना निवडत आहे
कधीकधी ध्वनिचा अचूक भाग निवडण्याचा सर्वात सोपा मार्ग म्हणजे आपण ध्वनि (किंवा ध्वनिमुद्रण) चालू असताना निवड सीमांना चिन्हांकित करणे.
हे करण्यासाठी, ध्वनिच्या डाव्या काठावर चिन्हांकित करण्यासाठी [ सोपे मार्ग दाबा, नंतर ] उजव्या काठावर चिन्हांकित करण्यासाठी आणि निवड रेखांकित करण्यासाठी सोपे मार्ग दाबा.
आपण ते केल्यावर, निवड अचूक असल्याचे खात्री करण्यासाठी आपल्याला ते निश्चितपणे ऐकायला आवडेल. प्लेबॅक थांबवण्यासाठी एकदा स्पेस दाबा आणि नंतर फक्त निवड ऐकण्यासाठी स्पेस पुन्हा दाबा. T तेथे अतिरिक्त कीबोर्ड सोपे मार्ग आहेत जे आपल्याला निवडीच्या सुरुवातीस किंवा शेवटी ऐकू देतात - तपशीलांसाठी विशेष प्लेबॅक कीबोर्ड आदेश पहा.
नावपट्टी गीतपट्टा
भविष्यातील वापरासाठी निवड कायम ठेवण्याचा एक उपयुक्त मार्ग म्हणजे तो नावपट्टी करणे. निवड ठळक करताना निवडलेल्या भागाचे नावपट्टी लावण्यासाठी Ctrl + B दाबा. अधिक माहितीसाठी नावपट्टी गीतपट्टा पहा .
प्रदेशाच्या नावपट्टीद्वारे परिभाषित केलेला ध्वनि नावपट्टीमध्ये डावे क्लिक करून द्रुतपणे निवडला जाऊ शकतो.
सोपे मार्ग
नावपट्टी दरम्यान निर्देशकला मदत करण्यासाठी दोन सोपे मार्ग आज्ञा देखील आहेत ज्यांचा यादी आयटम किंवा त्यांच्याशी संबंधित बटण नाही, ते सोपे मार्ग म्हणून अस्तित्वात आहेत :
- Alt + Right कर्सर पुढील नावपट्टी निवड (किंवा बिंदू नावपट्टी) वर हलवते
- Alt + Left कर्सर मागील नावपट्टी निवड (किंवा बिंदू नावपट्टी) वर हलवते
जेव्हा अंतिम नावपट्टी कोणत्याही एका दिशेने पोहचले जाते तेव्हा नावपट्टी गीतपट्ट्याच्या आसपास ऑड्यासिटी वर्तुळ पूर्ण करते.
जर तुमच्याकडे अनेक नावपट्टी गीतपट्टे असतील तर या सोप्या मार्गांच्या आज्ञा सध्या फोकस केलेल्या (पिवळ्या बॉर्डर असलेल्या) नावपट्टी गीतपट्ट्यावर काम करतात. जर एकापेक्षा जास्त नावपट्टी गीतपट्टे असतील आणि कोणाकडेच फोकस नसेल, तर फोकस्ड ध्वनि गीतपट्टामधून खाली पहिला नावपट्टी गीतपट्टे वापरला जातो.
| लक्षात ठेवा की तुमची सुधारित निवड ऑन-स्क्रीन न दाखवण्याचा परिणाम होऊ शकतो कारण हे सोपे मार्ग त्यानुसार दृश्य स्वरूप अद्ययावत करत नाहीत. |
वर्णक्रमीय निवड
वर्णक्रमीय निवडीचा वापर निवड करण्यासाठी केला जातो ज्यात वारंवारतेची श्रेणी तसेच स्पेक्ट्रोग्राम दृश्यामध्ये गीतपट्ट्यावर वेळेची श्रेणी समाविष्ट असते. निवडलेल्या ध्वनिच्या वारंवारता सामग्रीमध्ये बदल करण्यासाठी वर्णक्रमीय निवड विशेष वर्णक्रमीय संपादन प्रभावांसह वापरली जाते. इतर हेतूंमध्ये वर्णक्रमीय निवड आणि संपादनाचा वापर वर्णक्रमीय आवाज स्वच्छ करण्यासाठी, विशिष्ट अनुनाद वाढवण्यासाठी, आवाजाची गुणवत्ता बदलण्यासाठी किंवा आवाजाच्या कामातून तोंडाचे आवाज काढून टाकण्यासाठी केला जाऊ शकतो.
वर्णक्रमीय निवड करताना सर्ववेळ-आधारित निवड तंत्र (आडवी निवड) अद्याप उपलब्ध आहेत.
नावपट्टीमध्ये साठवलेली वारंवारता श्रेणी
तुम्ही एखाद्या वेळेच्या प्रदेशात नावपट्टी जोडल्यास, त्या प्रदेशाची कमी वारंवारता आणि उच्च वारंवारता नावपट्टीमध्ये संग्रहित केली जातेआणि जेव्हा तुम्ही नावपट्टी निवडता तेव्हा परत मागवले जातात. त्याचप्रमाणे तुम्ही कर्सर स्थानावर नावपट्टी जोडल्यास, तुम्ही कर्सर सेट करण्यासाठी क्लिक केलेली वारंवारता नावपट्टीमध्ये संग्रहित केली जाते.
तुम्ही नंतर नावपट्टीद्वारे संग्रहित केलेली कमी वारंवारता आणि उच्च वारंवारता बदलू इच्छित असल्यास, नावपट्टी निवडा आणि उजवे-क्लिक करा (किंवा यादी की वापरा) नंतर नावपट्टी संपादकमध्ये नावपट्टी उघडण्यासाठी "संपादित करा..." निवडा.
रंगपटासंबंधी निवड अधिक माहितीसाठी पृष्ठ पहा ..
निवड विरुद्ध लक्ष केंद्रित करा
तुम्ही या पानावर फोकस हा शब्द अनेक वेळा वाचला असेलआणि तुम्ही विचार करत असाल की "फोकस" आणि "निवड" यात काय फरक आहे.
या पृष्ठावरील प्रतिमांमध्ये तुम्हाला कदाचित लक्षात आले असेल की गीतपट्ट्याच्या भोवती पिवळी किनार आहे. ही किनार दर्शवते की या गीतपट्ट्यावर फोकस आहे.
फोकस असलेला गीतपट्टा हा कोणतीही आज्ञा स्वीकारणारा गीतपट्टा आहे ज्याच्या नावात "केंद्रित गीतपट्टा" समाविष्ट आहे. या आदेशांमध्ये काही आज्ञांचा समावेश होतो जशा की "केंद्रित केलेला गीतपट्टा बंद करा" (Shift + C), "केंद्रित केलेला गीतपट्टा म्यूट/अनम्यूट करा" (Shift + U) आणि "केंद्रित केलेला गीतपट्टा टॉगल करा" (परत जा किंवा एंटर, फोकस केलेला गीतपट्टानिवडला आहे की नाही हे टॉगल करते ).
"केंद्रित गीतपट्टा" आदेशांची संपूर्ण यादी कीबोर्ड प्राधान्यांमध्ये फोकस शोधून किंवा कीबोर्डच्या सोप्या मार्गांचे संदर्भ या आदेशांचे वर्णन पाहून बघू शकता.