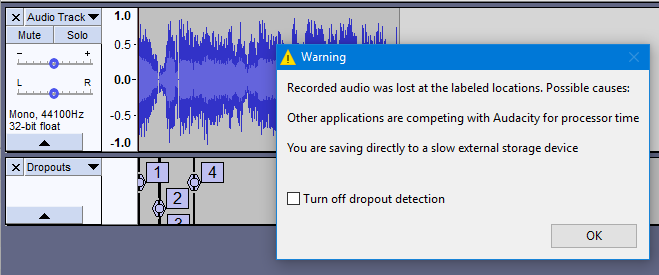ध्वनीमुद्रण
- जर तुम्ही ऑड्यासिटीमध्ये याआधी कोणतेही ध्वनीमुद्रण केले नसेल, तर तुम्हाला ऑड्यासिटी शिकवणी "युअर फर्स्ट ध्वनीमुद्रण" वापरून पहावे लागेल ज्यामध्ये तुमचे उपकरण कसे सेट करायचे याचे चरण-दर-चरण तपशील समाविष्ट आहेत.
सामग्री
- सेटिंग अप
- त्याच गीतपट्ट्यावर ध्वनीमुद्रण
- नवीन गीतपट्टा ध्वनीमुद्रित करत आहे
- विशिष्ट कालावधीसाठी ध्वनीमुद्रण
- ध्वनिमुद्रणाची कमाल लांबी
- पंच आणि रोल ध्वनिमुद्रण (चुका सुधारण्यासाठी)
- ध्वनीमुद्रणासाठी आर्मिंग ऑड्यासिटी
- तुमच्या ध्वनीमुद्रणामधील ड्रॉपआउट्स (लहान स्किप).
- ध्वनिमुद्रण गुणवत्तेवर हार्डवेअरचा प्रभाव
सेटिंग अप
- तुमचा इनपुट स्त्रोत तुमच्या कॉम्प्युटरशी कनेक्ट करा आणि तुमच्या कॉम्प्युटरच्या ध्वनि इनपुट नियंत्रण पटलचा किंवा तुमच्या विशिष्ट ध्वनि इंटरफेससह आलेल्या कस्टम मिक्सर ऍप्लिकेशनचा वापर करून तुम्ही तुमच्या कॉम्प्युटरमध्ये आवाज येत असल्याचे सत्यापित करा.
- ऑड्यासिटीला सांगा की तुम्ही कोणत्या स्रोतावरून ध्वनीमुद्रित करण्यासाठी निवडले आहे, उपकरण साधनपट्टी किंवा उपकरणे प्राधान्ये वापरा.
- ध्वनीमुद्रण मीटर मधील संकेत पाहताना मिक्सर साधनपट्टी वरील इनपुट स्लाइडर वापरून ध्वनीमुद्रण पातळी सेट करा. सुमारे \xe2\x80\x936.0 dB (किंवा जर तुम्ही तुमचे मीटर dB ऐवजी रेखीय वर सेट केले असेल तर 0.5) चे कमाल शिखर लक्ष्य करण्याचा प्रयत्न करा. टीप: मीटर साधनपट्टीवर क्लिक करून आणि ड्रॅग करून मोठे करणे या कार्यात मदत करते.
तुम्ही जे ध्वनीमुद्रित करत आहात ते ऐकण्यासाठी तुमच्याकडे दोन पर्याय आहेत.
- जर तुमच्या संगणकाचे ध्वनि नियंत्रण पटल संगणकाच्या ध्वनि आउटपुटवर ध्वनि इनपुट पाठवण्यास समर्थन देत असेल तर तेथे ही सेटिंग करा.
- ते शक्य नसल्यास, वर क्लिक करा जेणेकरून ते तपासले जाईल.
वैकल्पिकरित्या, जर तुम्ही बाह्य ध्वनि इंटरफेस किंवा मिक्सर वापरत असाल तर तुम्ही त्या उपकरणावरून थेट सिग्नलचे निरीक्षण करू शकता.
सेटअपबद्दल अधिक माहितीसाठी पहा: ऑड्यासिटी सेटअप आणि कॉन्फिगरेशन.
ध्वनीमुद्रणासाठी सेट अप करण्यासाठी तपशीलवार चरण-दर-चरण सूचना तुमचे प्रथम ध्वनीमुद्रण आणि प्रतिंग टेप, LP किंवा मिनीडिस्क शिकवणीमध्ये प्रदान केल्या आहेत.
| तुम्ही ध्वनीमुद्रण केल्यावर लगेचच करण्याची जोरदार शिफारस केली जाते. तुम्ही प्रकल्प संपादन सुरू करण्यापूर्वी सेफ्टी प्रत म्हणून ते ताबडतोब WAV किंवा AIFF (आदर्शत बाह्य ड्राइव्हवर) वर पाठवा. |
त्याच गीतपट्ट्यावर ध्वनीमुद्रण
हे जोडलेले ध्वनीमुद्रण ऑड्यासिटी मधील पूर्वनियोजित ध्वनीमुद्रण वर्तन आहे.
जेव्हा तुम्ही परिवहन साधनपट्टी वरील ध्वनीमुद्रित बटणावर ![]() क्लिक करता (किंवा सोपा मार्ग R वापरता) तेव्हा ऑड्यासिटी सध्या निवडलेल्या, किंवा फक्त, गीतपट्ट्याच्या शेवटी ध्वनीमुद्रित करेल किंवा तुमच्याकडे सध्या कोणतेही गीतपट्टा नसल्यास नवीन गीतपट्टा तयार करेल.
क्लिक करता (किंवा सोपा मार्ग R वापरता) तेव्हा ऑड्यासिटी सध्या निवडलेल्या, किंवा फक्त, गीतपट्ट्याच्या शेवटी ध्वनीमुद्रित करेल किंवा तुमच्याकडे सध्या कोणतेही गीतपट्टा नसल्यास नवीन गीतपट्टा तयार करेल.
अशाप्रकारे ध्वनीमुद्रण करताना, सध्याच्या ध्वनीमुद्रणाच्या शेवटी, ऑड्यासिटी दोन ध्वनीमुद्रणांच्या जंक्शनवर (खालील इमेजमध्ये) एक क्लिप लाइन ठेवेल जेणेकरुन आवश्यक असल्यास ते वेगळे करण्यात तुम्हाला मदत होईल. तुम्ही क्लिप लाइन काढू शकता, आवश्यक नसल्यास, फक्त त्यावर क्लिक करून दोन क्लिपमध्ये सामील होऊ शकता.
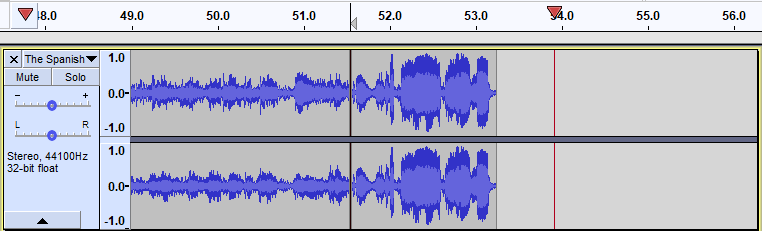
- मागील ध्वनीमुद्रणाच्या शेवटी स्प्लिट लाइन दर्शविणारा संलग्न ध्वनीमुद्रणसह स्टिरीओ गीतपट्टा, येथे 51.5 सेकंद दर्शविला आहे
जर तुम्ही तुमचा कर्सर विद्यमान गीतपट्ट्याच्या शेवटच्या पलीकडे स्थित असेल आणि नंतर ध्वनीमुद्रित दाबा, ऑड्यासिटी त्या कर्सरच्या स्थानावरून ध्वनीमुद्रण सुरू करेल आणि शांतताासह विद्यमान ध्वनीच्या शेवटपर्यंत बॅक-फिल करेल.
स्टिरिओला मोनोमध्ये किंवा मोनोचे स्टिरिओमध्ये ध्वनीमुद्रण
तुम्ही स्टिरिओ गीतपट्ट्यामध्ये मोनो ध्वनीमुद्रण ध्वनीमुद्रित जोडू शकत नाही. तुम्ही हे करण्याचा प्रयत्न केल्यास ऑड्यासिटी तुमच्यासाठी एक नवीन मोनो गीतपट्टा तयार करेल आणि ध्वनीमुद्रण एक छद्म संलग्न ध्वनीमुद्रण असेल, नवीन मोनो ध्वनि सुरू होण्याची वेळ ही स्टिरिओ ध्वनीच्या शेवटी असेल (किंवा कर्सरची स्थिती जर त्यापेक्षा जास्त सेट केली असेल तर स्टिरिओ ध्वनीचा शेवट).
त्याचप्रमाणे तुम्ही ध्वनीमुद्रित स्टीरिओ गीतपट्टाला मोनो गीतपट्ट्यामध्ये जोडू शकत नाही. ऑड्यासिटी त्याचप्रमाणे ध्वनीमुद्रणासाठी नवीन स्टिरिओ गीतपट्टा तयार करेल. तथापि, जर तुमच्याकडे दोन मोनो गीतपट्टा असतील आणि स्टिरिओमध्ये ध्वनीमुद्रित जोडण्याचा प्रयत्न केला, तर ऑड्यासिटी प्रत्येक मोनो चॅनेलमध्ये एक स्टिरिओ चॅनल ठेवेल. तुमच्याकडे अनेक मोनो गीतपट्टा असल्यास, तुम्ही त्यापैकी दोन निवडू शकता आणि डावे चॅनल पहिल्यामध्ये आणि उजवे चॅनल दुसऱ्यामध्ये ध्वनीमुद्रित करू शकता.
नवीन गीतपट्टा ध्वनीमुद्रित करत आहे
तुम्ही बटण दाबून ठेवल्यास परिवहन साधनपट्टी मधील ध्वनीमुद्रित बटण तात्पुरते ![]() मध्ये बदलेल. त्यानंतर या सुधारित ध्वनीमुद्रित बटणावर क्लिक केल्याने किंवा Shift + R सोपा मार्ग वापरल्याने ऑड्यासिटी एक नवीन गीतपट्टा तयार करेल आणि त्या गीतपट्ट्यावर वर्तमान कर्सर स्थितीपासून (किंवा वेळपट्टीवरील प्रदेशाच्या डाव्या किनारीपासून) ध्वनीमुद्रण सुरू करेल.
मध्ये बदलेल. त्यानंतर या सुधारित ध्वनीमुद्रित बटणावर क्लिक केल्याने किंवा Shift + R सोपा मार्ग वापरल्याने ऑड्यासिटी एक नवीन गीतपट्टा तयार करेल आणि त्या गीतपट्ट्यावर वर्तमान कर्सर स्थितीपासून (किंवा वेळपट्टीवरील प्रदेशाच्या डाव्या किनारीपासून) ध्वनीमुद्रण सुरू करेल.
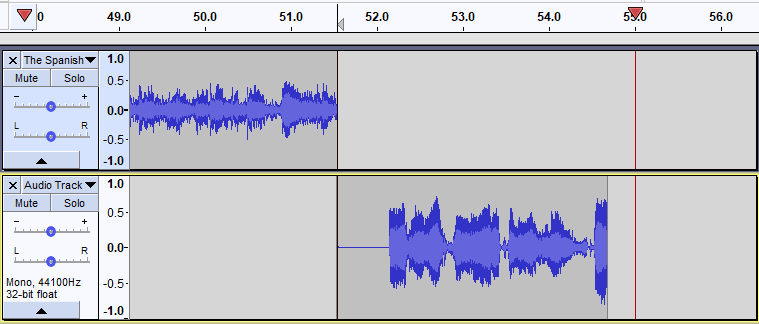
- नवीन गीतपट्ट्यासह मोनो गीतपट्टा मागील ध्वनीमुद्रणाच्या शेवटी सुरू होऊन खाली एका नवीन टॅकवर ध्वनीमुद्रित होत आहे (जसे कर्सर सोडला होता)
ध्वनीमुद्रित करणे सुरू करण्यापूर्वी नवीन गीतपट्टा तयार करण्याची आवश्यकता नाही. तुम्हाला प्रकल्पच्या सुरुवातीपासून ध्वनीमुद्रण सुरू करायचे असल्यास, परिवहन साधनपट्टीवरील "स्किप टू स्टार्ट" बटणावर ![]() क्लिक करा किंवा होम सोपा मार्ग दाबा. ध्वनीमुद्रण थांबवण्यासाठी स्टॉप बटण
क्लिक करा किंवा होम सोपा मार्ग दाबा. ध्वनीमुद्रण थांबवण्यासाठी स्टॉप बटण ![]() (किंवा त्याचा सोपा मार्ग स्पेस वापरा) दाबा.
(किंवा त्याचा सोपा मार्ग स्पेस वापरा) दाबा.
नवीन गीतपट्ट्यामध्ये ध्वनीमुद्रण सुरू ठेवत आहे
स्टॉप बटण ![]() किंवा स्पेस सह ध्वनीमुद्रण थांबवण्याऐवजी, तुम्ही प्ले/स्टॉप आणि कर्सर सेट सोपा मार्ग X करून ध्वनीमुद्रण थांबवू शकता. जेव्हा तुम्ही Shift की मॉडिफायर वापरून
किंवा स्पेस सह ध्वनीमुद्रण थांबवण्याऐवजी, तुम्ही प्ले/स्टॉप आणि कर्सर सेट सोपा मार्ग X करून ध्वनीमुद्रण थांबवू शकता. जेव्हा तुम्ही Shift की मॉडिफायर वापरून ![]() पुन्हा ध्वनीमुद्रित कराल, तेव्हा ध्वनीमुद्रण नवीन गीतपट्ट्यामध्ये वरील गीतपट्ट्याच्या शेवटच्या स्थितीत सुरू होईल.
पुन्हा ध्वनीमुद्रित कराल, तेव्हा ध्वनीमुद्रण नवीन गीतपट्ट्यामध्ये वरील गीतपट्ट्याच्या शेवटच्या स्थितीत सुरू होईल.
नवीन गीतपट्ट्यामध्ये प्रदेश ध्वनीमुद्रित करणे
वेळपट्टी क्षेत्र किंवा निवड नसल्यास, तुम्ही ध्वनीमुद्रण थांबेपर्यंत ऑड्यासिटी ध्वनीमुद्रित करते.
नवीन गीतपट्ट्यामध्ये फक्त वेळपट्टी प्रदेश ध्वनीमुद्रित करण्यासाठी, विद्यमान गीतपट्टा किंवा वेळपट्टीपैकी कोणताही प्रदेश निवडा - खाली विशिष्ट वेळेसाठी ध्वनिमुद्रण पहा. प्रदेश निवडण्यासाठी गीतपट्ट्याची आवश्यकता नाही.
विशिष्ट कालावधीसाठी ध्वनीमुद्रण
- विद्यमान ध्वनि गीतपट्ट्यामधील प्रदेश ड्रॅग-सिलेक्ट करा - किंवा सिलेक्शन साधनपट्टी मध्ये ध्वनीमुद्रित करण्यासाठी वेळ श्रेणी निवडा.
- नंतर Shift दाबून ठेवा बटण
 दाबा (किंवा सोपा मार्ग Shift + R वापरा) तुम्ही केलेल्या निवडीच्या कालावधीसाठी नवीन गीतपट्ट्यामध्ये ध्वनीमुद्रित करा.
दाबा (किंवा सोपा मार्ग Shift + R वापरा) तुम्ही केलेल्या निवडीच्या कालावधीसाठी नवीन गीतपट्ट्यामध्ये ध्वनीमुद्रित करा.

- एका विशिष्ट कालावधीसाठी खाली नवीन गीतपट्ट्यावर मोनो ध्वनिमुद्रण

- विशिष्ट कालावधीसाठी ध्वनिमुद्रण पूर्ण झाले
सर्व निवडलेल्या गीतपट्ट्याच्या शेवटच्या पलीकडे असलेली निवड असल्यास, ध्वनीमुद्रण निवडीच्या सुरुवातीला सुरू होईल आणि निवडीच्या शेवटी थांबेल.
ध्वनिमुद्रणाची कमाल लांबी
ऑड्यासिटी जास्तीत जास्त ध्वनिमुद्रण लांबीला व्यावहारिक मर्यादेच्या पलीकडे प्रतिबंधित करत नाही जे ध्वनिमुद्रण आपल्या ड्राइव्हवर जागा घेते म्हणून आपण ड्राइव्हमध्ये जागा उपलब्ध असतानाच ध्वनीमुद्रित करू शकता.
जेव्हा तुम्ही ध्वनीमुद्रित करायला सुरुवात करता, तेव्हा ऑड्यासिटी विंडोच्या तळाशी डावीकडे स्टेटस पट्टी मध्ये "ध्वनिमुद्रणासाठी डिस्क स्पेस राहते" असा संदेश दाखवते आणि सध्याचा ध्वनिमुद्रण वेळ उपलब्ध आहे.
पूर्वनियोजित ऑड्यासिटी सेटिंग्जसह, स्टिरिओ ध्वनिमुद्रणाला प्रति तास 1.2 GB जागा लागते.
अधिक ध्वनिमुद्रण वेळ मिळविण्यासाठी:
- तुमच्या जुन्या धारिका आणि फोल्डर्स हटवा (विशेषत: तुमच्या जुन्या ऑड्यासिटी प्रकल्पा धारिका तुम्ही पूर्ण केल्यावर)
- डिरेक्टरी प्राधान्यांमध्ये अधिक जागा असलेला पर्यायी ड्राइव्ह निवडा (परंतु बाह्य यूएसबी किंवा फायरवायर डिस्कवर ध्वनीमुद्रित करू नका कारण ध्वनिमुद्रणाला शक्य तितक्या जलद डिस्क प्रवेशाची आवश्यकता आहे)
- स्टिरिओऐवजी मोनोमध्ये ध्वनीमुद्रित करा (उपकरण साधनपट्टी मधील किंवा उपकरणेस प्राधान्यांमध्ये "ध्वनिमुद्रण चॅनेल" वर सेट करण्यायोग्य )
- गुणवत्ता प्राधान्यांमध्ये "पूर्वनियोजित नमुना स्वरूप" 32-बिट ऐवजी 16-बिटवर सेट करा ("द्रुत ध्वनिमुद्रण" साठी हा एक चांगला पर्याय आहे जो तुम्ही संपादन न करता एकाच वेळी निर्यात करता).
अधिक तपशीलांसाठी ध्वनिमुद्रण लांबी पहा.
पंच आणि रोल ध्वनिमुद्रण
- हे आपल्याला ध्वनिमुद्रण सत्रादरम्यान सहजपणे त्रुटी सुधारण्यास सक्षम करते.
- तुम्ही थांबवू शकता, चुकीचा बॅकअप घेऊ शकता आणि ध्वनिमुद्रण सुरू ठेवू शकता, परिणामी एक गीतपट्टाजो चुका काढून टाकतो आणि योग्यरित्या वेळेवर येतो, कटिंग, पेस्ट आणि क्लिप-मूव्हिंग आज्ञाचा वापर न करता किंवा एकाधिक गीतपट्टामिसळल्याशिवाय.
- तुम्ही जाता जाता रफ एडिटिंग करू शकता, तुमच्या परफॉर्मन्समध्ये कमीत कमी व्यत्ययासह (तुम्हाला नंतर परत येण्याची आणि संपादने करावी लागतील याचा त्रास आणि अतिरिक्त काम वाचवते).
तपशीलांसाठी कृपया पंच आणि रोल ध्वनीमुद्रित पहा
ध्वनीमुद्रणासाठी आर्मिंग ऑड्यासिटी
आर्मिंग ऑड्यासिटीचा अर्थ असा आहे की तुम्ही ते ध्वनीमुद्रणासाठी तयार करत आहात, ध्वनीमुद्रण प्रत्यक्षात सुरू न होता ते तयार करत आहात.
ऑड्यासिटीला सज्ज करण्यासाठी:
- पॉज बटणावर
 किंवा त्याचा सोपा मार्ग P क्लिक करा
किंवा त्याचा सोपा मार्ग P क्लिक करा - ध्वनीमुद्रित बटणावर
 क्लिक करा किंवा सोपा मार्ग R वापरा
क्लिक करा किंवा सोपा मार्ग R वापरा
ऑड्यासिटी आता सशस्त्र आहे आणि ध्वनीमुद्रित करण्यास तयार आहे. लक्षात ठेवा की ध्वनीमुद्रण मीटर मधील मॉनिटरिंग सक्रिय होईल, तुमच्या इनपुट सिग्नलचे निरीक्षण करेल:
एकदा तुम्ही ध्वनीमुद्रण सुरू करण्यास तयार असाल की फक्त विराम बटणावर ![]() पुन्हा क्लिक करा किंवा त्याचा सोपा मार्ग P (किंवा ध्वनीमुद्रित बटण
पुन्हा क्लिक करा किंवा त्याचा सोपा मार्ग P (किंवा ध्वनीमुद्रित बटण ![]() किंवा त्याचा सोपा मार्ग R) वापरा आणि ध्वनीमुद्रण लगेच सुरू होईल.
किंवा त्याचा सोपा मार्ग R) वापरा आणि ध्वनीमुद्रण लगेच सुरू होईल.
तुमच्या ध्वनीमुद्रणामधील ड्रॉपआउट्स (लहान स्किप).
ऑड्यासिटीमध्ये आता ड्रॉपआउट डिटेक्शन आहे जे पूर्वनियोजितनुसार सक्षम आहे. हे ध्वनीमुद्रण प्राधान्यांमध्ये "डिटेक्ट ड्रॉपआउट्स" नावाच्या सेटिंगमधून नियंत्रित केले जाते.
डिस्क ड्राईव्हमुळे ड्रॉपआउट्स होऊ शकतात जे ध्वनीमुद्रण सोबत ठेवू शकत नाही. हे होऊ शकते, उदाहरणार्थ, धीमे USB किंवा नेटवर्क ड्राइव्हसह, किंवा अँटीव्हायरस सॉफ्टवेअर डिस्कवर लिहिणे कमी करत असल्यास, किंवा संगणकावरील इतर क्रियाकलाप संगणकाची गती कमी करत असल्यास.
तुम्ही कदाचित ड्रॉपआउट्स अनुभवत असाल आणि लक्षात येत नाही, ते फक्त प्लेबॅकवर ध्वनीमुद्रण करताना लक्षात येत नाहीत. त्यामुळे ऑड्यासिटी आता पूर्वीच्या रिलीझपेक्षा खूपच वाईट दिसू शकते, जेव्हा खरं तर ऑड्यासिटी तुम्हाला अशा समस्येबद्दल सावध करत आहे ज्याची तुम्हाला पूर्वी माहिती नसावी - किंवा कदाचित खराब मायक्रोफोन किंवा खराब ध्वनीमुद्रण तंत्रामुळे खाली आणले गेले असेल.
जेव्हा हे सेटिंग "चालू" (पूर्वनियोजित सेटिंग) असेल तेव्हा ऑड्यासिटी ड्रॉपआउट्स (ध्वनीमुद्रणामधील संक्षिप्त अंतर) शोधेल आणि इतर चांगले भाग समक्रमित ठेवण्यासाठी ध्वनीमुद्रणमध्ये शून्य समाविष्ट करेल.
ध्वनीमुद्रण थांबल्यावर, मेसेज बॉक्स वापरकर्त्याला अलर्ट करतो आणि "ड्रॉपआउट्स" नावाचा एक नावपट्टी गीतपट्टा जोडला जातो, जो हरवलेले भाग दर्शवितो, ज्यावर सलग संख्या असते. तुमच्याकडे आधीपासूनच नावपट्टी गीतपट्टा किंवा गीतपट्टा असल्यास हा अतिरिक्त नवीन नावपट्टी गीतपट्टा असेल.
|
ध्वनिमुद्रण गुणवत्तेवर हार्डवेअरचा प्रभाव
तुमचे हार्डवेअर तुमच्या ध्वनिमुद्रण गुणवत्तेवर कसा परिणाम करू शकतो याविषयी ऑड्यासिटी विकी कडे काही उपयुक्त माहिती आहे.