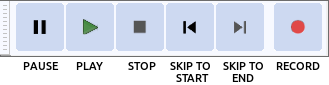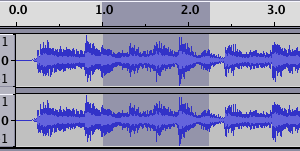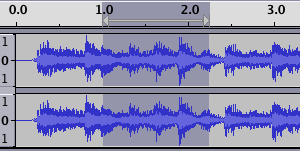प्लेबॅक
सामग्री
- प्ले बटण
- प्लेबॅक क्षेत्रे, क्विक-प्ले क्षेत्रे आणि प्ले क्षेत्रे
- निर्दिष्ट लहान आणि दीर्घ कालावधीनुसार प्लेबॅक स्थिती वगळण्यासाठी कीबोर्ड च्या आज्ञा
- माउस पॉइंटर किंवा निवडीशी संबंधित प्ले करा
- निवडीभोवती लहान कालावधी प्ले करा
- म्यूट आणि सोलो बटणे
- अतिरिक्त प्लेबॅक टिपा
प्ले बटण
ऑड्यासिटी प्लेबॅक नियंत्रित करण्याचा सर्वात सोपा मार्ग म्हणजे परिवहन साधनपट्टी:
 प्ले वर क्लिक केल्याने कर्सर बिंदूपासून प्रकल्पाच्या शेवटी किंवा निवड क्षेत्राच्या प्रारंभापासून त्या प्रदेशाच्या टोकापर्यंत प्ले होतो.
प्ले वर क्लिक केल्याने कर्सर बिंदूपासून प्रकल्पाच्या शेवटी किंवा निवड क्षेत्राच्या प्रारंभापासून त्या प्रदेशाच्या टोकापर्यंत प्ले होतो.
 प्ले बटणावर वैकल्पिक लूप प्ले क्रिया प्ले वर क्लिक करताना शिफ्ट दाबून सक्रिय केली जाते. लूप प्ले दर्शविण्यासाठी दोन गोलाकार हिरवे बाण प्रदर्शित करण्यासाठी बटण बदलते.
प्ले बटणावर वैकल्पिक लूप प्ले क्रिया प्ले वर क्लिक करताना शिफ्ट दाबून सक्रिय केली जाते. लूप प्ले दर्शविण्यासाठी दोन गोलाकार हिरवे बाण प्रदर्शित करण्यासाठी बटण बदलते.
 प्ले कट पूर्वावलोकन निवड हटविण्यामुळे काय दिसेल त्याचे पूर्वावलोकन करण्यासाठी एका निवडीच्या दोन्ही बाजूंनी ध्वनि प्ले होईल. प्ले वर क्लिक करताना Ctrl (⌘ मॅक वर) दाबून ठेवा.
प्ले कट पूर्वावलोकन निवड हटविण्यामुळे काय दिसेल त्याचे पूर्वावलोकन करण्यासाठी एका निवडीच्या दोन्ही बाजूंनी ध्वनि प्ले होईल. प्ले वर क्लिक करताना Ctrl (⌘ मॅक वर) दाबून ठेवा. - वैकल्पिकरित्या आपण कटचे पूर्वावलोकन करण्यासाठी C सोपा मार्ग वापरू शकता. यामुळे प्ले बटण प्रतिमा प्ले कट पूर्वावलोकनात बदलते.
 तुमची जागा न गमावता प्ले किंवा ध्वनीमुद्रण तात्पुरते थांबवण्यासाठी पॉज किंवा त्याचा सोपा मार्ग P वर क्लिक करा. पुन्हा सुरू करण्यासाठी दुसऱ्यांदा पॉज क्लिक करा.
तुमची जागा न गमावता प्ले किंवा ध्वनीमुद्रण तात्पुरते थांबवण्यासाठी पॉज किंवा त्याचा सोपा मार्ग P वर क्लिक करा. पुन्हा सुरू करण्यासाठी दुसऱ्यांदा पॉज क्लिक करा.
 स्टॉप वर क्लिक केल्याने प्ले किंवा ध्वनीमुद्रण तात्काळ थांबते आणि उदासीन असल्यास विराम सोडतो. तुम्ही परिवहन साधनपट्टीमधील स्किप बटणे वापरण्यापूर्वी तुम्ही प्लेबॅक किंवा ध्वनीमुद्रण थांबवणे आवश्यक आहे.
स्टॉप वर क्लिक केल्याने प्ले किंवा ध्वनीमुद्रण तात्काळ थांबते आणि उदासीन असल्यास विराम सोडतो. तुम्ही परिवहन साधनपट्टीमधील स्किप बटणे वापरण्यापूर्वी तुम्ही प्लेबॅक किंवा ध्वनीमुद्रण थांबवणे आवश्यक आहे.
- सोपे मार्ग स्पेस एकतर प्ले करण्यासाठी किंवा थांबण्यासाठी वापरली जाऊ शकते. थांबल्यानंतर, प्लेबॅक त्याच्या शेवटच्या प्रारंभ बिंदूपासून पुन्हा सुरू होतो.
- वैकल्पिकरित्या, प्लेबॅक थांबविण्यासाठी आणि तेथे कर्सर सेट करण्यासाठी X किंवा वापरा. प्ले दाबण्याच्या स्टॉप पॉईंटवरून प्लेबॅक पुन्हा सुरू होईल.
प्लेबॅक क्षेत्रे, क्विक-प्ले क्षेत्रे आणि प्ले क्षेत्रे
वेव्हफॉर्ममधील छायांकित निवड क्षेत्राशी संबंधित मानक प्लेबॅक प्रदेश टाइमलाइनमध्ये प्रत्येक टोकाला बाणांच्या शीर्षांसह पातळ आडव्या राखाडी पट्टीद्वारे दर्शविला जातो. उदाहरणार्थ, खालील प्रतिमेत, 9 ते 31 सेकंदांचा प्रदेश. वेव्हफॉर्ममध्ये काढला गेला आहे आणि वेळपट्टीमध्ये जुळणारा बाण असलेला प्रदेश देखील 9 ते 31 सेकंदांपर्यंत वाढतो. तुम्ही स्पेस किंवा प्ले बटण दाबल्यास हा प्रदेश नेहमी एकदाच प्ले होईल.
वेव्हफॉर्ममध्ये फक्त एडिटिंग कर्सर असल्यास, प्लेबॅक नेहमी त्या कर्सर स्थितीपासून सुरू होते आणि प्रकल्पच्या शेवटपर्यंत (जोपर्यंत तुम्ही प्लेबॅक थांबवत नाही तोपर्यंत) सुरू राहते.
जेव्हा जेव्हा ध्वनि प्ले केला जातो तेव्हा हिरवा खाली-दिशा करणारा त्रिकोण वर्तमान ध्वनि प्लेबॅक स्थिती दर्शवतो. खालील प्रतिमेमध्ये, संपादन कर्सरच्या स्थानावर प्लेबॅक 9 सेकंदांनी सुरू होतो (डाव्या-पॉइंटिंग अॅरोहेडसह काळ्या उभ्या रेषेने वेळपट्टीमध्ये प्रस्तुत केले जाते). प्रतिमा घेतली तेव्हा प्लेबॅक 14 सेकंदांपर्यंत पोहोचला होता.
असे काही वेळा असू शकते की जेव्हा तुम्ही ध्वनीचे अनियंत्रित भाग ऐकण्यासाठी फिरू इच्छित असाल, तरीही वेव्हफॉर्ममध्ये संपादन कर्सर किंवा प्रदेशाची स्थिती कायम ठेवून. क्विक-प्ले तुम्हाला तो प्रदेश तात्काळ प्ले करण्यासाठी टाइमलाइनमध्ये ड्रॅग करू देते (किंवा तुम्हाला त्या बिंदूवर लगेच प्लेबॅक सुरू करण्यासाठी क्लिक करू देते), तरंगप्रदेश किंवा कर्सर न हलवता आणि प्लेबॅक थांबवून रीस्टार्ट न करता.
खालील इमेजमध्ये आम्ही 13 ते 37 सेकंदांपर्यंत प्ले करण्यासाठी क्विक-प्ले क्षेत्र ड्रॅग केले. तो प्रदेश वेळपट्टीमध्ये प्रत्येक टोकाला बाण असलेल्या जाड आडव्या राखाडी पट्टीद्वारे दर्शविला जातो आणि प्रतिमा घेतली तेव्हा प्लेबॅक 19 सेकंदांवर होता.
जर तुम्हाला क्विक-प्ले दरम्यान काही महत्त्वाचा ध्वनि ऐकू आला तर तुम्ही क्विक-प्ले प्लेबॅकला प्रभावित न करता तरंगप्रदेश किंवा कर्सर त्या बिंदूवर हलवू शकता, परंतु तरीही हे तुम्हाला महत्त्वाच्या ठिकाणावरून मानक प्लेबॅक पुन्हा सुरू करू देते.
प्रसंगी तुम्हाला नेहमी समान प्रदेश प्ले करायचा असेल, जरी लहरींच्या स्वरूपामधील प्रदेश किंवा कर्सर इतरत्र असला तरीही. तुम्ही सध्याच्या प्लेबॅक प्रदेशात (किंवा क्विक-प्ले क्षेत्राच्या सध्याच्या स्थितीत) प्लेबॅक लॉक करण्यासाठी वापरू शकता. लॉक केलेला प्रदेश टाईमलाइनमध्ये प्रत्येक टोकाला बाण असलेल्या जाड आडव्या लाल पट्टीने दर्शविला आहे. खालील इमेजमध्ये, प्ले रीजन रिलीझ करण्यासाठी वापरेपर्यंत प्लेबॅक नेहमी 13 ते 28 सेकंदांपर्यंत होईल.
निर्दिष्ट लहान आणि दीर्घ कालावधीनुसार प्लेबॅक स्थिती वगळण्यासाठी कीबोर्ड च्या आज्ञा
या आज्ञा्स प्लेबॅक कर्सर मागे (डावीकडे) किंवा पुढे (उजवीकडे) कमी किंवा दीर्घ कालावधीने वगळतात. वगळलेला पूर्वनियोजित लहान कालावधी एक सेकंद आहे आणि पूर्वनियोजित दीर्घ कालावधी वगळलेला 15 सेकंद आहे. तुम्ही प्लेबॅक प्राधान्यांमध्ये "प्ले करताना वेळ शोधा" येथे वगळण्यासाठी पूर्वनियोजित लहान किंवा दीर्घ कालावधीची लांबी बदलू शकता.
कृती सोपा मार्ग लहान शोध मागे डावीकडे किंवा , लहान शोध पुढे उजवीकडे किंवा . लांब मागे मागे शोधा शिफ्ट + डावीकडे किंवा शिफ्ट + , लांब शोधणे शिफ्ट + उजवीकडे किंवा शिफ्ट + .
माउस पॉईंटर किंवा निवडीशी संबंधित वाजवा
हे तीन कीबोर्ड आदेश आहेत जे आपल्याला निवड न बदलता काही सेकंदांचा ध्वनि प्ले करू देतात. संपादन दरम्यान ते खरोखर उपयुक्त ठरू शकतात, जसे की आपण कट आणि पेस्ट करण्यासाठी नेमके स्थान शोधण्याचा प्रयत्न करीत आहात.
कृती सोपा मार्ग एक सेकंद वाजवा 1 निवडण्यासाठी प्ले करा बी प्ले कट पूर्वावलोकन सी
एक सेकंद वाजवा (1)
टाइमलाइनवर माउस एका विशिष्ट बिंदूकडे निर्देश करत असताना 1 दाबा आणि आपण त्या वेळी मध्यभागी एक सेकंद ध्वनि ऐकू शकाल. माउसला वेव्हफॉर्मवरच जाणे आवश्यक नसते, आणि पॉईंटर एका निवडीमध्ये असू शकतो, जेणेकरून तुम्हाला त्या निवडीचा दुसरा सेकंद वाजवायचा मार्ग मिळेल, जो पॉईंटरवर केंद्रित असेल. उदाहरणार्थ, माऊसला 1.0 सेकंदांवर स्थान द्या आणि 1 दाबा आणि आपण 0.5 ते 1.5 सेकंदापर्यंत (खाली) वेळ श्रेणी ऐकू शकाल.
निवडण्यासाठी प्ले करा (B)
समजा, तुम्ही ध्वनीची श्रेणी (वरील) निवडली आहे आणि तुम्हाला नक्की काय कट करायचे आहे याची खात्री करून घ्यायची आहे. तुम्ही ध्वनीची अचूक श्रेणी निवडली आहे की नाही हे निर्धारित करण्यासाठी, तुम्ही केवळ निवड ऐकू शकत नाही, परंतु निवड करण्यापूर्वी किंवा नंतर कोणताही इच्छित लांबीचा ध्वनि ऐकण्यासाठी तुम्ही माउस पॉइंटर ठेवू शकता.
तुम्ही स्पेस दाबल्यास, तुम्हाला संपूर्ण निवड ऐकू येईल (टाइमलाइनमध्ये दर्शविलेल्या प्लेबॅक क्षेत्राद्वारे दर्शविलेले) (खाली).
"B" की तुम्हाला माउस पॉइंटर आणि निवड दरम्यान ध्वनि प्ले करू देते - तुम्ही जे ऐकता ते माउस पॉइंटर कुठे आहे यावर अवलंबून असते. तुम्हाला ऐकण्यात स्वारस्य असलेल्या ध्वनीच्या एका भागावर माउस हलवा आणि माऊस बटणावर क्लिक न करता B दाबा (खालील चौथ्या प्रतिमांमधून प्रथम).
माऊस पॉइंटर निवडीच्या डावीकडे असल्यास आणि तुम्ही B दाबल्यास, तुम्हाला निवड होईपर्यंत ध्वनि ऐकू येईल.
जर माउस पॉइंटर सिलेक्शनच्या डाव्या बाजूला असेल आणि तुम्ही B दाबाल, तर तुम्हाला निवडीचा पहिला भाग माउस पॉइंटरपर्यंत ऐकू येईल.
माउस पॉइंटर सिलेक्शनच्या उजव्या बाजूला असल्यास आणि तुम्ही B दाबल्यास, तुम्हाला माउस पॉइंटरपासून सिलेक्शनच्या शेवटपर्यंत ऐकू येईल.
शेवटी माउस पॉइंटर निवडीच्या उजवीकडे असल्यास आणि तुम्ही B दाबल्यास, तुम्हाला निवडीपासून माउस पॉइंटरपर्यंत ऐकू येईल.
कोणतीही निवड नसताना B कर्सरवर प्ले करण्यासाठी त्याच प्रकारे कार्य करते. जर तुम्ही कर्सरच्या आधी पॉइंटर ठेवलात, तर B पॉइंटरपासून कर्सरवर प्ले करेल. जर तुम्ही कर्सर पॉइंटरच्या नंतर ठेवला, तर B कर्सरपासून पॉइंटरवर प्ले करेल.
प्ले कट पूर्वावलोकन (C)
निवडीपूर्वी दोन सेकंद ध्वनि ऐकण्यासाठी C की दाबा आणि नंतर निवडीनंतर ध्वनीचा एक सेकंद - अशा प्रकारे निवड हटविल्यास प्लेबॅक कसा वाटेल याचे अनुकरण करा. तुमच्याकडे अनेक गीतपट्टे निवडले असल्यास, निवडलेल्या गीतपट्टापैकी फक्त सर्वात वरचे पूर्वावलोकन केले जाईल. तुम्ही प्लेबॅक प्राधान्यांमध्ये निवड करण्यापूर्वी आणि नंतर प्ले केलेल्या ध्वनीची लांबी बदलू शकता.
प्राधान्य दिल्यास, परिवहन साधनपट्टीमधील प्ले बटणावर किंवा प्ले-एट-स्पीड साधनपट्टीमधील प्ले-एट-स्पीड बटणावर क्लिक करताना Ctrl (किंवा मॅकवर ⌘) धरून देखील निवडीचे प्ले कट पूर्वावलोकन केले जाऊ शकते. लक्षात ठेवा की जेव्हा Ctrl (किंवा मॅक वर ⌘) बटण धरले जाते तेव्हा सामान्य सॉलिड प्ले बटण एक उभी विभाजन ![]() दर्शवेल.
दर्शवेल.
खालील प्रतिमेमध्ये, आमची निवड 1.0 सेकंदांनी सुरू झाली. C ने आच्छादित केशरी बाणांनी दर्शविलेल्या दोन सेकंदांचा ध्वनि प्ले केला. गीतपट्टा सुरू होण्याच्या आणि निवडीदरम्यान फक्त एक सेकंदाचा ध्वनि होता, त्यामुळे दोन सेकंदांऐवजी फक्त तेच प्ले केले गेले, त्यानंतर निवड झाल्यानंतर लगेचच निर्दिष्ट केलेल्या एका सेकंदाने हे केले.
त्याचप्रमाणे, तुम्ही Ctrl (⌘ मॅक वर) धरून ठेवू शकता आणि नंतर ड्रॅग केलेल्या निवडीपूर्वी आणि नंतर Quick-Play करण्यासाठी टाइमलाइनमध्ये, कट कसा वाटेल याचे अनुकरण करून, ड्रॅग आणि रिलीज करू शकता. कट प्रीव्ह्यू वारंवार ऐकण्यासाठी ते अधिक सहजतेने ठरवण्यासाठी, Ctrl + Shift (⌘ + Shift मॅक वर) वर क्लिक करा नंतर टाइमलाइनमध्ये ओढा.
| तुम्ही जवळजवळ सर्व कीबोर्ड सोपे मार्ग सानुकूलित करू शकता. प्राधान्यांच्या कीबोर्ड टॅबचा वापर करून ते बदला. |
निवडीभोवती लहान कालावधी प्ले करा
खालील आदेश कमी कालावधीसाठी ध्वनि प्ले करतात. ते प्रामुख्याने VI (दृष्टीहीन) वापरकर्त्यांसाठी सादर केले गेले होते परंतु दृष्टीक्षेप असलेल्या वापरकर्त्यांसाठी देखील ते फायदेशीर ठरतील:
कृती सोपा मार्ग निवड सुरू होण्यापूर्वी अल्प कालावधी वाजवा Shift + F5 निवड प्रारंभ झाल्यानंतर अल्प कालावधी वाजवा Shift + F6 निवड समाप्त होण्यापूर्वी अल्प कालावधी वाजवा Shift + F7 निवड संपल्यानंतर अल्प कालावधी वाजवा Shift + F8 निवड सुरू होण्याच्या आधी आणि नंतर लहान कालावधी वाजवा Ctrl + Shift + F5 निवड संपण्यापूर्वी आणि नंतर लहान कालावधी वाजवा Ctrl + Shift + F7
प्लेबॅक प्राधान्यांमध्ये सेट केल्यानुसार कट पूर्वावलोकनची सेटिंग वापरण्यापूर्वी आणि नंतरचा कालावधी.
| लक्षात घ्या की या टेबलमधील पहिल्या चार आज्ञा सक्रिय होण्यासाठी तुम्ही कीबोर्ड प्राधान्यांमध्ये सेट केलेला "पूर्ण" कीबोर्ड सोपा मार्ग सक्षम करणे आवश्यक आहे . |
म्यूट आणि सोलो बटणे
प्रत्येक गीतपट्ट्यासाठी गीतपट्टा नियंत्रण पटलवर आणि ही दोन बटणे आहेत. प्लेबॅकवर निःशब्द (किंवा ध्वनि फाईलमध्ये निर्यात केलेले) गीतपट्टा प्ले होण्यापासून रोखण्यासाठी ही बटणे वापरली जाऊ शकतात.
निःशब्द बटण:
 प्ले करताना हा गीतपट्टा शांत करण्यासाठी क्लिक करा. शांत करण्यासाठी पुन्हा क्लिक करा.
प्ले करताना हा गीतपट्टा शांत करण्यासाठी क्लिक करा. शांत करण्यासाठी पुन्हा क्लिक करा.
सोलो बटण:
 फक्त हा गीतपट्टा प्ले करण्यासाठी क्लिक करा. बटण सोडण्यासाठी पुन्हा क्लिक करा. ध्वनि प्ले करताना, पूर्वनियोजितनुसार सोलो म्यूट वर प्राधान्य घेते - कोणतेही सोलो बटण खाली असताना म्यूट बटणांचा कोणताही प्रभाव पडत नाही.
फक्त हा गीतपट्टा प्ले करण्यासाठी क्लिक करा. बटण सोडण्यासाठी पुन्हा क्लिक करा. ध्वनि प्ले करताना, पूर्वनियोजितनुसार सोलो म्यूट वर प्राधान्य घेते - कोणतेही सोलो बटण खाली असताना म्यूट बटणांचा कोणताही प्रभाव पडत नाही.
- गीतपट्टा वर्तणूक प्राधान्यांमध्ये सोलो बटण वर्तनासाठी आणखी दोन पर्याय आहेत . यापैकी एक म्हणजे सोलो बटण काढून टाकणे, फक्त एक म्यूट बटण सोडणे. डेस्क मिक्सिंगसाठी वापरल्या जाणार्या लोकांसाठी दुसरा अधिक जटिल आहे, ज्यामुळे एकाधिक गीतपट्टा एकाच वेळी "सोलोड" होऊ शकतात.
| कीबोर्ड सोपा मार्ग: सध्या फोकस केलेल्या गीतपट्ट्यावर Shift+U म्युटिंग टॉगल करतो ज्यात पिवळी बॉर्डर आहे आणि Shift + S सोलोइंग टॉगल करते. तुम्ही सोलो बटण लपवले तरीही सोलो सोपा मार्ग काम करतो. |
अतिरिक्त प्लेबॅक टिपा
या पृष्ठावर काही अतिरिक्त प्लेबॅक टिपा आहेत: प्लेबॅक टिपा.