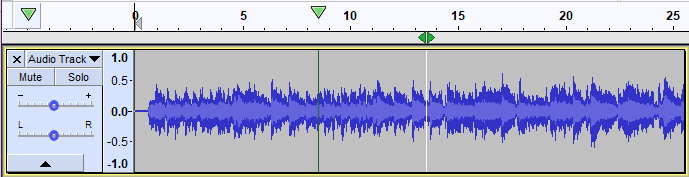स्क्रबिंग आणि सीकिंग
व्याज "स्क्रबिंग" हा शब्द ध्वनीमुद्रण उद्योगाच्या सुरुवातीच्या दिवसांपासून आला आहे आणि ध्वनि गीतपट्ट्यामध्ये विशिष्ट बिंदू शोधण्यासाठी टेपला प्लेहेडच्या पुढे हलविण्यासाठी टेप रील भौतिकरित्या फिरवण्याच्या प्रक्रियेचा संदर्भ देते.
ऑड्यासिटी मध्ये
- स्क्रबिंग वगळल्याशिवाय ध्वनि स्थिती बदलते.
- सीकिंग अधिक द्रुतपणे हलविण्यासाठी ध्वनि स्थान वगळता ध्वनि स्थिती बदलते.
सामग्री
स्क्रबिंग
स्क्रबिंगची प्राथमिक पद्धत म्हणजे ट्रान्सपोर्ट साधनपट्टीवरील स्क्रबिंग आज्ञा: .
हिरवा प्ले हेड कर्सर ![]() दिसेल परंतु अन्यथा आपण अनुक्रमे पुढे किंवा मागे प्ले करण्यासाठी माउस पॉइंटर उजवीकडे किंवा डावीकडे हलवत नाही तोपर्यंत काहीही होणार नाही. तुम्ही कर्सर डावीकडे किंवा उजवीकडे हलवताच, टाइमलाइन च्या तळाशी हिरवे डावे- आणि उजवे-पॉइंटिंग स्क्रब विजेट
दिसेल परंतु अन्यथा आपण अनुक्रमे पुढे किंवा मागे प्ले करण्यासाठी माउस पॉइंटर उजवीकडे किंवा डावीकडे हलवत नाही तोपर्यंत काहीही होणार नाही. तुम्ही कर्सर डावीकडे किंवा उजवीकडे हलवताच, टाइमलाइन च्या तळाशी हिरवे डावे- आणि उजवे-पॉइंटिंग स्क्रब विजेट ![]() प्रदर्शित होईल. त्यानंतर तुम्ही कर्सर वेव्हफॉर्मवर ड्रॅग केल्यास ऑड्यासिटी ध्वनि प्ले करेल.
प्रदर्शित होईल. त्यानंतर तुम्ही कर्सर वेव्हफॉर्मवर ड्रॅग केल्यास ऑड्यासिटी ध्वनि प्ले करेल.
खालील प्रतिमा पूर्वनियोजित अनपिन केलेल्या प्लेहेड मोडमध्ये स्क्रबिंग होत असल्याचे दाखवते.
स्क्रब पट्टी
स्क्रबिंगसाठी उपयुक्त पर्यायी पद्धत म्हणजे स्क्रब रुलर, टाइमलाइन च्या लगेच खाली असलेली राखाडी पट्टी
| स्क्रब रुलर बंद आहे आणि ऑड्यासिटीमध्ये पूर्वनियोजितनुसार प्रदर्शित होत नाही. टाइमलाइन विभागात निवडून तुम्ही ते इंटरफेस प्राधान्यांमध्ये सक्षम करू शकता. |
जर तुम्ही स्क्रब पट्टीवर क्युसर फिरवला तर तुम्हाला हिरवे डावीकडे आणि उजवे-पॉइंटिंग स्क्रब विजेट ![]() दिसेल (तुम्ही फिरत राहिल्यास साधनटिपसह). स्क्रब पट्टीमध्ये कुठेही क्लिक केल्यावर आणि माउसचे डावे बटण सोडल्यास तेथून स्क्रबिंग सुरू होईल. लक्षात घ्या की या प्रतिमेमध्ये हिरवे स्क्रब विजेट हिरव्या त्रिकोण प्लेहेडच्या उजवीकडे आहे, हे दर्शविते की पॉइंटरकडे फॉरवर्ड स्क्रबिंग होत आहे.
दिसेल (तुम्ही फिरत राहिल्यास साधनटिपसह). स्क्रब पट्टीमध्ये कुठेही क्लिक केल्यावर आणि माउसचे डावे बटण सोडल्यास तेथून स्क्रबिंग सुरू होईल. लक्षात घ्या की या प्रतिमेमध्ये हिरवे स्क्रब विजेट हिरव्या त्रिकोण प्लेहेडच्या उजवीकडे आहे, हे दर्शविते की पॉइंटरकडे फॉरवर्ड स्क्रबिंग होत आहे.
स्क्रब पट्टीमध्ये क्लिक करून स्क्रब सुरू केल्यावर, स्क्रब पट्टीमध्ये हिरवे स्क्रब विजेट ![]() दिसेल आणि वेळपट्टीमध्ये हिरवा प्लेहेड कर्सर
दिसेल आणि वेळपट्टीमध्ये हिरवा प्लेहेड कर्सर ![]() दिसेल.
दिसेल.
वेळपट्टीमधील प्ले हेड ![]() हिरव्या स्क्रब विजेटपर्यंत
हिरव्या स्क्रब विजेटपर्यंत ![]() पोहोचेपर्यंत आणि पॉइंटर पुन्हा हलवल्यावर रीस्टार्ट होईपर्यंत प्लेबॅक सुरू राहते. तुम्ही पॉइंटर हळू हळू हलवत राहिल्यास, हे ध्वनि हळू चालते. तुम्ही पॉइंटरला प्लेहेडपासून लांब हलवल्यास, हे सामान्य (1x) वेगाने प्ले होते.
पोहोचेपर्यंत आणि पॉइंटर पुन्हा हलवल्यावर रीस्टार्ट होईपर्यंत प्लेबॅक सुरू राहते. तुम्ही पॉइंटर हळू हळू हलवत राहिल्यास, हे ध्वनि हळू चालते. तुम्ही पॉइंटरला प्लेहेडपासून लांब हलवल्यास, हे सामान्य (1x) वेगाने प्ले होते.
स्क्रबिंग करताना तुम्ही स्क्रब पट्टीमध्ये लेफ्ट-क्लिक करू शकता आणि तात्पुरते सीकिंग मध्ये बदलण्यासाठी बटण दाबून ठेवा. एकदा तुम्ही माऊसचे बटण सोडल्यानंतर तुम्ही ते स्क्रबिंग पुन्हा सुरू करण्यासाठी हलवू शकता ज्या ठिकाणी तुम्ही शोधणे थांबवले होते.
स्क्रब पट्टीमध्ये कुठेही राईट-क्लिक केल्याने मधील यादी सारखाच दिसतो, जिथे तुम्ही झटपट सुरू करू शकता, थांबवू शकता (किंवा दरम्यान बदलू शकता) शोधणे किंवा स्क्रबिंग करू शकता किंवा स्क्रब पट्टी बंद करू शकता. सीकिंग आणि स्क्रबिंग दरम्यान बदलण्यासाठी या यादीचा वापर केल्याने तुम्हाला पॉइंटर स्क्रब साधनपट्टीवर हलवावे लागेल आणि त्यामुळे प्लेहेडची स्थिती अनावश्यकपणे बदला. स्क्रब आणि सीकसाठी सोपा मार्ग जोडणे आणि वापरणे हे समान फायदे आहेत.
- ऑड्यासिटी स्क्रब प्ले मोडमध्ये आल्यावर तुम्ही प्लेबॅक स्पष्टपणे थांबेपर्यंत ते त्या मोडमध्ये राहील (जे नंतर तुम्हाला सामान्य प्ले मोडमध्ये पुन्हा सुरू करण्याची परवानगी देते).
- स्क्रब प्ले थांबवण्यासाठी आणि वर्तमान प्लेबॅक स्थितीवर कर्सर सेट करण्यासाठी, स्टॉप बटणावर
 क्लिक करा (किंवा त्याची सोपा मार्ग स्पेस). भविष्यातील संदर्भासाठी त्या स्थितीला नावपट्टी करणे उपयुक्त ठरू शकते. सध्याच्या प्लेबॅक स्थितीवरून सामान्य प्लेबॅक पुन्हा सुरू करण्यासाठी वैकल्पिकरित्या प्ले बटणावर
क्लिक करा (किंवा त्याची सोपा मार्ग स्पेस). भविष्यातील संदर्भासाठी त्या स्थितीला नावपट्टी करणे उपयुक्त ठरू शकते. सध्याच्या प्लेबॅक स्थितीवरून सामान्य प्लेबॅक पुन्हा सुरू करण्यासाठी वैकल्पिकरित्या प्ले बटणावर  क्लिक करा. या पद्धती स्क्रब प्ले थांबवण्यापूर्वी उपस्थित असलेली कोणतीही निवड काढून टाकतात.
क्लिक करा. या पद्धती स्क्रब प्ले थांबवण्यापूर्वी उपस्थित असलेली कोणतीही निवड काढून टाकतात. - स्क्रब प्ले थांबवण्यासाठी, निवड सोडून किंवा कर्सर जिथे आहे तिथे संपादन करा, Escape Esc की वापरा.
- स्क्रब प्ले थांबवण्यासाठी आणि वर्तमान प्लेबॅक स्थितीवर कर्सर सेट करण्यासाठी, स्टॉप बटणावर
- माऊस व्हील फिरवून स्क्रबचा वेग नियंत्रित केला जाऊ शकतो (जर तुमचा माउस इतका सुसज्ज असेल तर). फिरवलेल्या चाकाच्या वरच्या दिशेने प्रत्येक चार पायऱ्यांचा वेग दुप्पट होतो आणि प्रत्येक चार पायऱ्या खालच्या दिशेने वेग निम्म्या करतात. हे खेळपट्टीतील बदलाच्या एका सप्तकाच्या समतुल्य आहे. बदललेला स्क्रब स्पीड गीतपट्ट्यावर सुपरइम्पोज केलेल्या गेरू मजकुरात काही सेकंदांसाठी दर्शविला जाईल. तुम्ही प्लेबॅक थांबवल्यास आणि स्क्रबिंग पुन्हा सुरू केल्यास माउस व्हीलने सेट केलेला बदललेला वेग लक्षात ठेवला जात नाही.
- Ctrl की (⌘ Mac वर) खाली धरून आणि माउस व्हील फिरवून, किंवा संपादन साधनपट्टी किंवा त्यांच्या सोपा मार्गमधील झूम बटणे वापरून किंवा व्ह्यू यादी झूम आज्ञा वापरून तुम्ही स्क्रब करताना किंवा शोधत असताना माउस पॉइंटरच्या स्थानावर झूम करू शकता.
- सुरक्षेच्या कारणास्तव, तुम्ही ध्वनीमुद्रण करताना (किंवा ध्वनीमुद्रण मोडमध्ये थांबवलेले) स्क्रबिंग किंवा सीकिंग सुरू करू शकत नाही.
सीकिंग
सीकिंग हे स्क्रबिंग सारखेच आहे शिवाय ते स्किपसह प्लेबॅक आहे, सीडी प्लेयरवरील सीक बटण वापरण्यासारखे आहे. जरी तुम्ही माऊस पॉइंटरला प्ले हेडच्या सध्याच्या स्थितीपासून खूप दूर नेले तरी प्ले हेड लगेचच माउस पॉइंटरच्या अगदी जवळ जाईल, ज्यामुळे तुम्हाला ध्वनि वेगाने पुढे सरकता येईल.
अनपिन केलेल्या प्ले हेडसह शोधणे नेहमी 1x वेगाने असते. जेव्हा तुम्ही पिन केलेल्या प्ले हेड मोडमध्ये असता तेव्हा तुम्ही माउस स्थान आणि माउस व्हीलद्वारे जास्तीत जास्त सीक स्पीड नियंत्रित करू शकता.
सीकिंगमध्ये प्रवेश करण्यासाठी किंवा स्क्रबिंगमधून सीकिंगमध्ये बदलण्यासाठी, स्क्रब साधनपट्टीमधील ![]() सीक बटणावर
सीक बटणावर ![]() क्लिक करा. वैकल्पिकरित्या तुम्ही यादी आयटम वापरू शकता आणि कॅस्केडिंग यादीमधून निवडा किंवा कीबोर्ड प्राधान्यांमध्ये शोधासाठी सोपा मार्ग सेट करू शकता.
क्लिक करा. वैकल्पिकरित्या तुम्ही यादी आयटम वापरू शकता आणि कॅस्केडिंग यादीमधून निवडा किंवा कीबोर्ड प्राधान्यांमध्ये शोधासाठी सोपा मार्ग सेट करू शकता.
शोधताना, सीक विजेट ![]() स्क्रब पट्टीमध्ये (किंवा स्क्रब पट्टी प्रदर्शित न झाल्यास वेळपट्टीमध्ये) दिसेल. सीकमध्ये असताना विजेट ड्रॅग करण्याची गरज नाही - ड्रॅग प्रमाणेच पॉइंटर सीक हलवतो.
स्क्रब पट्टीमध्ये (किंवा स्क्रब पट्टी प्रदर्शित न झाल्यास वेळपट्टीमध्ये) दिसेल. सीकमध्ये असताना विजेट ड्रॅग करण्याची गरज नाही - ड्रॅग प्रमाणेच पॉइंटर सीक हलवतो.
| स्क्रबिंग किंवा सीकिंग करताना, तुम्ही संपादन कर्सर सेट करण्यासाठी गीतपट्ट्यामध्ये क्लिक करू शकता किंवा निवड करण्यासाठी क्लिक आणि ड्रॅग करू शकता. बिंदू किंवा प्रदेश नंतर नावपट्टी केले जाऊ शकते. उदाहरणार्थ, आवडीच्या प्रदेशाच्या सुरुवातीला प्लेहेडला माउस पॉइंटरपर्यंत पोहोचू द्या. नंतर प्ले होईल अशी निवड ओढा, ड्रॅग करणे थांबवा आणि जेव्हा तुम्हाला हव्या असलेल्या प्रदेशाचा शेवट ऐकू येईल तेव्हा माउस सोडा, त्यानंतर निवड नावपट्टी करा. |
पिन केलेले प्ले हेड स्क्रबिंग आणि सीकिंग
तुम्ही टाइमलाइनमध्ये प्ले हेड पिन केलेल्या प्लेबॅकसह स्क्रबिंग किंवा सीकिंग वापरत असल्यास, जेणेकरून प्लेबॅक सतत गीतपट्टास्क्रोल करेल, प्ले हेड अनपिन केल्यावर स्क्रब किंवा सीक प्लेबॅकचा वेग वेगळ्या पद्धतीने वागतो. प्ले हेड टाइमलाइनमध्ये पुनर्स्थित केले जाऊ शकते परंतु जेव्हा तुम्ही स्क्रब करत असाल किंवा शोधत असाल तेव्हा मध्यभागी सर्वात उपयुक्त आहे असे तुम्हाला आढळले पाहिजे.
पिन केलेल्या प्ले हेड मोडमध्ये माउस पॉइंटरची स्थिती नेहमी थेट स्क्रब किंवा सीकची गती निर्धारित करते. तुम्ही टाइमलाइन प्ले हेडपासून (दोन्ही दिशेने) माउस पॉइंटर जितक्या दूर हलवाल तितक्या वेगाने स्क्रब किंवा सीक करा. सध्याचा स्क्रब किंवा सीक स्पीड कायमस्वरूपी चुना हिरव्या मजकुरात दर्शविला जातो, गीतपट्ट्यावर सुपरइम्पोज केला जातो. पूर्वनियोजित कमाल स्क्रब गती +1.00 (फॉरवर्ड प्लेसाठी) आणि -1.00 (बॅकवर्ड प्लेसाठी) आहे, ती सामान्य गती आहे. पूर्वनियोजित कमाल शोधण्याचा वेग +10.00 (फॉरवर्ड प्लेसाठी) आणि -10.00 (बॅकवर्ड प्लेसाठी) आहे.
माऊसच्या स्थितीनुसार स्क्रोलिंग स्क्रब किंवा सीकचा वेग माऊस व्हील फिरवून बदलू शकतो (जर तुमचा माउस इतका सुसज्ज असेल). वेग वाढवण्यासाठी चाक वरच्या दिशेने किंवा वेग कमी करण्यासाठी खाली हलवा. हे पॉइंटर डावीकडे किंवा उजवीकडे हलवून वेग सुधारण्याच्या वेळी कार्य करते. खिडकीच्या दोन्ही काठावर पॉइंटरसह जास्तीत जास्त संभाव्य वेग आणि चाकाचा जास्तीत जास्त वेग शोधण्यासाठी 32.00x आणि स्क्रबिंगसाठी 320.00x आहे. तुम्ही प्लेबॅक थांबवल्यास आणि सीकिंग पुन्हा सुरू केल्यास माउस व्हीलने सेट केलेला बदललेला वेग लक्षात ठेवला जात नाही.
या सेटिंगसह, जेव्हा तुम्ही पॉइंटरला वेव्हफॉर्मवर 75% स्थितीत परत हलवता तेव्हा तुम्हाला सामान्य गती फॉरवर्ड प्लेबॅक मिळेल आणि 25% स्थितीत तुम्हाला सामान्य गती बॅकवर्ड प्लेबॅक मिळेल. तेथून पॉइंटरला मध्यभागी हलवल्याने तुम्हाला सामान्य गतीपेक्षा हळू हळू गती मिळेल आणि उजवीकडे किंवा डाव्या किनारीकडे जाण्याने तुम्हाला तुमच्या निवडलेल्या कमाल 2.00x पर्यंत सामान्य गतीपेक्षा हळूहळू वेग मिळेल.
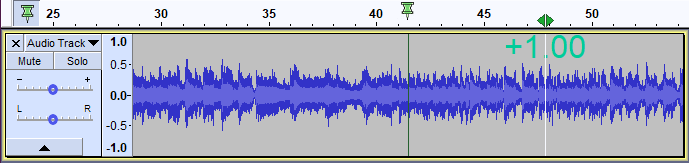
- 1.00x वेगाने स्क्रब करणाऱ्या फॉरवर्ड्सची प्रतिमा 2.00x कमाल वेग सेट करून, तरंगरूप डावीकडे सरकत आहे.
पिन केलेले प्ले आणि ध्वनीमुद्रित हेड सेट करणे आणि अन-सेटिंग करण्याच्या तपशीलांसाठी कृपया टाइमलाइन पृष्ठावर पिन केलेले प्ले/ध्वनीमुद्रित हेड पहा
स्क्रब साधनपट्टी वापरून स्क्रबिंग आणि सीकिंग
स्क्रब साधनपट्टी ![]() पूर्वनियोजितनुसार डिस्पेय केला जात नाही, तुम्ही तो आणि निवडून चालू करू शकता.
पूर्वनियोजितनुसार डिस्पेय केला जात नाही, तुम्ही तो आणि निवडून चालू करू शकता.
स्टँडर्ड प्लेबॅक वापरताना किंवा स्टँडर्ड प्लेबॅक वापरताना स्क्रब साधनपट्टीमधील ![]() स्क्रब बटणावर
स्क्रब बटणावर ![]() क्लिक करणे तुम्हाला स्क्रब प्ले मोडमध्ये आणले जाईल. वैकल्पिकरित्या तुम्ही यादी आयटम वापरू शकता आणि कॅस्केडिंग यादीमधून निवडा किंवा कीबोर्ड प्राधान्यांमध्ये स्क्रबसाठी सोपा मार्ग सेट करू शकता. त्याचप्रमाणे स्क्रब साधनपट्टीमधील
क्लिक करणे तुम्हाला स्क्रब प्ले मोडमध्ये आणले जाईल. वैकल्पिकरित्या तुम्ही यादी आयटम वापरू शकता आणि कॅस्केडिंग यादीमधून निवडा किंवा कीबोर्ड प्राधान्यांमध्ये स्क्रबसाठी सोपा मार्ग सेट करू शकता. त्याचप्रमाणे स्क्रब साधनपट्टीमधील ![]() सीक बटणावर
सीक बटणावर ![]() क्लिक करून शोध सुरू करता येतो.
क्लिक करून शोध सुरू करता येतो.
स्क्रब किंवा सीक सुरू केल्यावर, हिरवा प्लेहेड कर्सर ![]() दिसेल परंतु अन्यथा आपण अनुक्रमे पुढे किंवा मागे प्ले करण्यासाठी माउस पॉइंटर उजवीकडे किंवा डावीकडे हलवत नाही तोपर्यंत काहीही होणार नाही. वेळपट्टीमधील प्लेहेड पॉइंटरपर्यंत
दिसेल परंतु अन्यथा आपण अनुक्रमे पुढे किंवा मागे प्ले करण्यासाठी माउस पॉइंटर उजवीकडे किंवा डावीकडे हलवत नाही तोपर्यंत काहीही होणार नाही. वेळपट्टीमधील प्लेहेड पॉइंटरपर्यंत ![]() पोहोचेपर्यंत प्लेबॅक चालू राहते आणि पॉइंटर पुन्हा हलवल्यावर पुन्हा सुरू होते. तुम्ही पॉइंटर हळू हळू हलवत राहिल्यास, हे ध्वनि हळू चालते. तुम्ही पॉइंटरला प्लेहेडपासून लांब हलवल्यास, हे सामान्य (1x) वेगाने प्ले होते.
पोहोचेपर्यंत प्लेबॅक चालू राहते आणि पॉइंटर पुन्हा हलवल्यावर पुन्हा सुरू होते. तुम्ही पॉइंटर हळू हळू हलवत राहिल्यास, हे ध्वनि हळू चालते. तुम्ही पॉइंटरला प्लेहेडपासून लांब हलवल्यास, हे सामान्य (1x) वेगाने प्ले होते.
एकदा तुम्ही पॉइंटर हलवल्यानंतर, स्क्रब विजेट, ![]() , किंवा सीक विजेट
, किंवा सीक विजेट ![]() , दिसते आणि वेव्हफॉर्ममधून एक उभी पांढरी रेषा स्क्रब विजेटच्या हालचालीचे अनुसरण करते.
, दिसते आणि वेव्हफॉर्ममधून एक उभी पांढरी रेषा स्क्रब विजेटच्या हालचालीचे अनुसरण करते.
- तुम्ही विरोधी बटणावर क्लिक करून स्क्रबिंग आणि सीकिंग दरम्यान स्विच करू शकता
- तुम्ही पुन्हा स्क्रब बटणावर
 क्लिक करून आणि त्याचप्रमाणे सीक बटणावर
क्लिक करून आणि त्याचप्रमाणे सीक बटणावर  पुन्हा क्लिक करून शोधण्यासाठी स्क्रबिंग थांबवू शकता
पुन्हा क्लिक करून शोधण्यासाठी स्क्रबिंग थांबवू शकता
स्क्रब साधनपट्टीमधील ![]() स्क्रब पट्टी बटणावर
स्क्रब पट्टी बटणावर ![]() क्लिक केल्याने स्क्रब पट्टी वेळपट्टीच्या खाली दिसतो (किंवा स्क्रब पट्टी आधीपासून सक्षम असताना लपवतो). वैकल्पिकरित्या तुम्ही यादी आयटम वापरू शकता आणि कॅस्केडिंग यादीमधून निवडा किंवा कीबोर्ड प्राधान्यांमध्ये स्क्रब पट्टीसाठी सोपा मार्ग सेट करू शकता.
क्लिक केल्याने स्क्रब पट्टी वेळपट्टीच्या खाली दिसतो (किंवा स्क्रब पट्टी आधीपासून सक्षम असताना लपवतो). वैकल्पिकरित्या तुम्ही यादी आयटम वापरू शकता आणि कॅस्केडिंग यादीमधून निवडा किंवा कीबोर्ड प्राधान्यांमध्ये स्क्रब पट्टीसाठी सोपा मार्ग सेट करू शकता.
कीबोर्ड वापरून स्क्रबिंग
कीबोर्डवरून स्क्रबिंग सुलभ करण्यासाठी आम्ही दोन नवीन सोपा मार्ग आज्ञा जोडल्या आहेत:
- I: पुढे स्क्रब करा
- U: मागे स्क्रब करा
ते कीबोर्ड सोपा मार्ग च्या मानक पूर्वनियोजित संचाचा भाग आहेत.
दोन कळांपैकी एक दाबल्यानंतर की रिलीझ होईपर्यंत प्लेबॅक चालू राहते. प्लेबॅक कर्सर स्थितीपासून किंवा वेळ निवडीच्या प्रारंभापासून सुरू होतो. स्क्रबिंग हे उपस्थित असलेल्या कोणत्याही निवडीद्वारे मर्यादित नाही.
कीबोर्ड स्क्रबिंग की एक दाबून ठेवल्यास, आणि दुसरी कीबोर्ड स्क्रबिंग की दाबली गेल्यास स्क्रब केल्याने लगेच दिशा बदलते, आणि मूळ की सोडल्यावर थांबत नाही.
प्लेबॅकची गती झूम पातळीद्वारे निर्धारित केली जाते. जर झूम पातळी सामान्य असेल तर प्लेबॅक गती सामान्य प्लेबॅक गतीच्या अर्धा असेल. झूम इन केल्याने (Ctrl + 1) प्लेबॅकचा वेग अर्धवट होतो, झूम आउट केल्याने (Ctrl + 3) प्लेबॅकचा वेग दुप्पट होतो. किमान आणि कमाल प्लेबॅक गती अनुक्रमे एक सोळाव्या आणि 3x आहेत.
| तुम्हाला सामान्य वेगाने कीबोर्ड स्क्रबिंग वापरायचे असल्यास सामान्य झूम स्तरावर परत येण्यासाठी Ctrl + 2 क्लिक करा आणि त्यानंतर एक स्तर झूम कमी करण्यासाठी Ctrl + 3 क्लिक करा. |
स्क्रब स्थाने चिन्हांकित करणे
- जेव्हा स्क्रबिंग की दोन्हीपैकी एक सोडली जाते तेव्हा कर्सरची स्थिती टाइमलाइनमधील वेळेवर सेट केली जाते जिथे की सोडली गेली होती (याचा अर्थ तुम्ही पूर्वी केलेली कोणतीही निवड गमवाल).
- तुम्ही डाव्या ब्रॅकेट [ आणि किंवा उजव्या ब्रॅकेट ] की वापरून स्क्रब करत असताना तुम्ही नवीन निवडीचे बदललेले प्रारंभ आणि शेवटचे बिंदू चिन्हांकित करू शकता (किंवा नवीन निवड तयार करा). तुम्ही यापैकी कोणतीही की दाबल्यास कर्सरची स्थिती कळ सोडल्याच्या वेळी सेट केली जात नाही. या सोपा मार्गच्या वापराबद्दल अधिक तपशीलांसाठी हे पृष्ठ पहा.
कीबोर्ड स्क्रबिंगवर परिणाम करणारे बग
हे अंमलबजावणी विद्यमान बगमुळे प्रभावित होते:
- बग 1956 - विंडोज: एमएमई आणि विंडोज थेट ध्वनि साठी प्लेबॅक कर्सर वास्तविक ध्वनि प्ले करण्यापेक्षा बफर लांबीचा आहे. याचा अर्थ असा की, कर्सरच्या अचूक स्थितीसाठी स्क्रबिंगचा वापर केला जात असल्यास ते निवडण्यासाठी Windows वर WASAPI हे श्रेयस्कर होस्ट आहे.
| स्क्रब फॉरवर्ड्स आणि स्क्रब बॅकवर्ड आज्ञा्स एक्स्ट्रा यादीच्या ट्रान्सपोर्ट सब यादीवर दिसतात परंतु ते स्क्रबिंगसाठी वापरले जाऊ शकत नाहीत कारण ते लगेच की-अप कार्यान्वित करतात. यादी आयटम आवश्यक आहेत जेणेकरून वर्तमान कीस्ट्रोक पाहिल्या जाऊ शकतात आणि कीबोर्ड प्राधान्यांमध्ये आवश्यक असल्यास सुधारित केले जाऊ शकतात. |