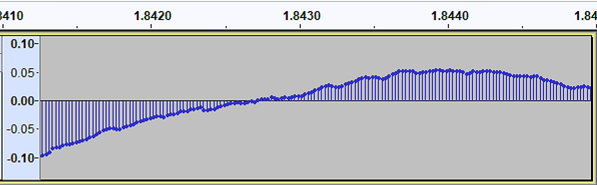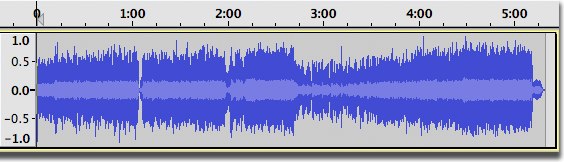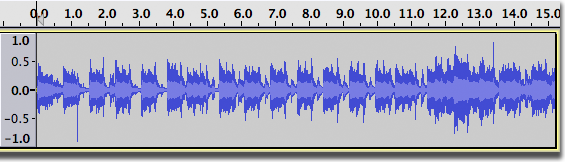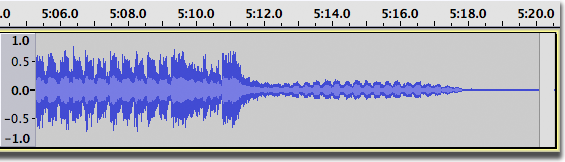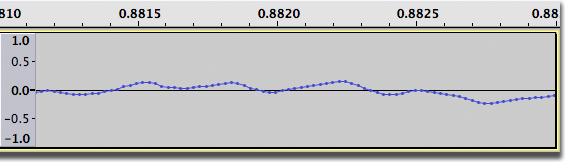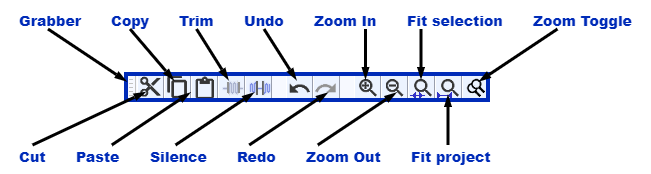झूमिंग विहंगावलोकन
सामग्री
झूम पातळी
वरील आकृती संपूर्ण गाण्याचे ऑड्यासिटीचे दृश्य दर्शवते, संपूर्णपणे झूम करून. सुरुवातीपासून शेवटपर्यंत संपूर्ण भागाची कल्पना मिळवणे खरोखर उपयुक्त आहे, परंतु जास्त तपशील पाहणे कठीण आहे - जसे की वैयक्तिक झाडे नसलेले जंगल.
टाइम पट्टी झूम करणे, किंवा "क्षैतिजरित्या" झूम करणे ही अशी गोष्ट आहे जी तुम्ही नेहमीच कराल. हे तुम्हाला पहिल्या 15 सेकंदांवर लक्ष केंद्रित करू देते, उदाहरणार्थ:
किंवा शेवटचे १५ सेकंद:
किंवा अगदी एका सेकंदाचा एक छोटासा भाग, जिथे तुम्ही वैयक्तिक ध्वनि नमुने लहान ठिपके म्हणून पाहू शकता:
टाइम पट्टी झूमिंग (क्षैतिजरित्या)
क्षैतिज झूम करण्याचे पाच मार्ग आहेत:
यादी आदेश
सबयादी: या सबयादीमधील चार आज्ञा्स यासाठी वापरा:
- : वर्तमान झूम पातळी दुप्पट करा.
- : ऑड्यासिटीच्या पूर्वनियोजित झूमवर परत येते, जिथे तुम्ही एका वेळी 5 - 10 सेकंद पाहू शकता
- : वर्तमान झूम पातळी अर्ध्यामध्ये कापते
- : झूम करा आणि स्क्रोल करा जेणेकरून निवड विंडोमध्ये बसेल
- : दोन पूर्व-परिभाषित झूम स्तरांमधील टॉगल, हे गीतपट्टाप्राधान्यांमध्ये वापरकर्ता निवडण्यायोग्य आहेत. पूर्वनियोजित सामान्य पूर्वनियोजित झूम पातळी आणि प्रति नमुना 4 पिक्सेल आहेत (जे नमुने म्हणून ध्वनिचा एक सेकंदाचा अंश दर्शविते)
- सबयादी: या सबयादीमधील पहिल्या दोन आज्ञाचा वापर करा;
- : झूम कमी करा जेणेकरून तुम्ही संपूर्ण प्रकल्प पाहू शकता
- : सर्व ट्रॅकचा आकार बदला जेणेकरून ते स्क्रोल न करता विंडोमध्ये अनुलंब बसतील. तुमच्याकडे दहापेक्षा जास्त गीतपट्टाअसल्यास, काही वर आणि खाली स्क्रोल करणे अद्याप आवश्यक असेल, कारण किमान गीतपट्टाउंची आहे ज्याच्या पलीकडे कमी करणे अशक्य आहे.
साधनपट्टी संपादित करा
एडिट साधनपट्टीच्या उजवीकडे व्ह्यू आज्ञापैकी पाच समान बटणे आहेत:
-
 प्रतिमेचे दृष्य रूप मोठे करा
प्रतिमेचे दृष्य रूप मोठे करा -
 झूम कमी करा
झूम कमी करा -
 फिट निवड (विंडोच्या रुंदीपर्यंत). उर्फ 'झूम टू सिलेक्शन'
फिट निवड (विंडोच्या रुंदीपर्यंत). उर्फ 'झूम टू सिलेक्शन' -
 फिट प्रकल्प (विंडोच्या रुंदीपर्यंत).
फिट प्रकल्प (विंडोच्या रुंदीपर्यंत). -
 दोन प्रीसेट स्तरांमध्ये झूम करते. हे गीतपट्टाप्राधान्ये वापरून सेट केले जाऊ शकतात.
दोन प्रीसेट स्तरांमध्ये झूम करते. हे गीतपट्टाप्राधान्ये वापरून सेट केले जाऊ शकतात.
एडिट साधनपट्टीवर 'फिट प्रकल्प टू हाईट' आणि 'झूम नॉर्मल' ही बटणे दिलेली नाहीत.
कीबोर्ड सोपा मार्ग
सर्व झूम आज्ञामध्ये कीबोर्ड सोपा मार्ग समतुल्य आहेत:
| झूम क्रिया | कीबोर्ड सोपा मार्ग |
|---|---|
| प्रतिमेचे दृष्य रूप मोठे करा | Ctrl + 1 |
| झूम सामान्य | Ctrl + 2 |
| झूम कमी करा | Ctrl + 3 |
| झूम टॉगल | Shift + Z |
| रुंदीमध्ये प्रकल्प फिट करा | Ctrl + F |
| उंचीवर प्रकल्प फिट करा | Ctrl + Shift + F |
| निवडीसाठी झूम करा | Ctrl + E |
झूम साधन
![]() झूम साधन वापरून तुम्ही झूम इन आणि आउट देखील करू शकता.
झूम साधन वापरून तुम्ही झूम इन आणि आउट देखील करू शकता.
माऊस व्हील वापरून झूम इन किंवा आउट करा
तुमच्या माऊसमध्ये स्क्रोल व्हील किंवा बॉल असल्यास, तुम्ही निवडीच्या डावीकडे किंवा उजव्या काठावर लक्ष केंद्रित करून झूम इन किंवा आउट करू शकता, माउस पॉइंटर निवडीच्या डावीकडे किंवा निवडीच्या उजवीकडे ठेवून. माऊस पॉइंटर सिलेक्शनमध्ये असल्यास, किंवा कोणतीही निवड नसल्यास, झूम माऊस पॉइंटरच्या स्थितीवर केंद्रित आहे.
तुमच्या कीबोर्डवरील Ctrl की दाबून ठेवा नंतर झूम इन करण्यासाठी वर स्क्रोल करा किंवा झूम कमी करण्यासाठी खाली स्क्रोल करा. उदाहरणार्थ. तुम्ही तुमच्या कर्सरची स्थिती तेथे ठेवून निवडीच्या सुरूवातीस किंवा शेवटी किंवा जवळ झूम इन करू शकता.
स्क्रबिंग किंवा शोधताना, संपादन साधनपट्टीमधील झूम बटणे आणि व्ह्यू यादीमधील झूम आयटम (किंवा त्यांचे सोपा मार्ग) माऊस पॉइंटरवर झूम करतात, निवड किंवा संपादन कर्सरवर नाही.
Ctrl की न वापरता ऑड्यासिटीमध्ये तरंगझूम करण्यासाठी, तुम्ही macOS/Mac OS X ची कोणती आवृत्ती वापरत आहात त्यानुसार या ठिकाणी पहा:
- सिस्टम "माऊस" प्राधान्यांमध्ये (मॅक ओएस एक्सच्या जुन्या आवृत्त्यांमध्ये मॅजिक माऊसच्या आधी), "आज्ञा धारण करताना स्क्रोल बॉल वापरून झूम करा" (किंवा तत्सम) अक्षम करा.
- सिस्टम "युनिव्हर्सल ऍक्सेस" प्राधान्यांमध्ये, "पाहणे" टॅब, नंतर "झूम" विभागात "पर्याय" बटणावर क्लिक करा - "झूम करण्यासाठी मॉडिफायर कीसह स्क्रोल व्हील वापरा" अनचेक करा.
- सिस्टम "अॅक्सेसिबिलिटी" प्राधान्यांमध्ये, डाव्या पटलमधील "झूम" वर क्लिक करा, त्यानंतर "झूम करण्यासाठी मॉडिफायर कीसह स्क्रोल जेश्चर वापरा" अनचेक करा.
अनुलंब झूमिंग
अधूनमधून तुम्हाला अनुलंब झूम करायचे असेल, जेणेकरून तुम्हाला वरपासून खालपर्यंत वेव्हफॉर्मचा फक्त एक भाग दिसेल, परंतु अधिक तपशीलाने.
अनुलंब पट्टी
वर्टिकल पट्टीमध्ये उजवे-क्लिक केल्याने ड्रॉपडाउन संदर्भ यादी येईल.

टाइमलाइनवरील क्षैतिज झूमच्या विरूद्ध, येथे सर्व झूम उभ्या दिशेने आहेत - अनुलंब झूमिंग नियंत्रित करण्यासाठी संदर्भ यादी (सिंपल मोड) वापरण्याच्या तपशीलांसाठीउभे झूमिंग पृष्ठाचा हा विभाग पहा.
- उभ्या पट्टीची भिंग (प्रगत पद्धतीत) वापरून उभ्या झूमिंगच्या प्रगत तपशीलांसाठी कृपया उभे झूमिंग पृष्ठाचा हा विभाग पहा.
- अनुलंब झूमिंग नियंत्रित करण्यासाठी माउस व्हील वापरण्याच्या तपशीलांसाठी उभे झूमिंग हा पृष्ठाचा विभाग येथे टीप पहा.
- उभ्या झूमिंगसह झूम इन करण्याच्या 3 पुनरावृत्तीनंतर हे तरंगचांगले उभ्या तपशील दर्शवते