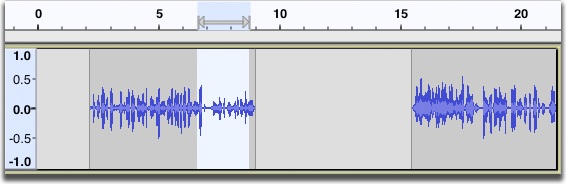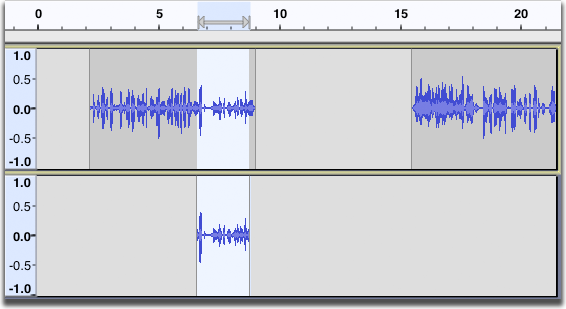संपादन यादी : प्रत तयार करा, पेस्ट करा आणि हुबेहूब प्रत तयार करा
- ध्वनीपट्ट्यांमधील निवडी काढून टाकल्या जाऊ शकतात आणि ध्वनीपट्ट्यांवर पेस्ट केल्या जाऊ शकतात.
- नोंद ध्वनीपट्ट्यांमधील निवडी काढून टाकल्या जाऊ शकतात आणि नोंद ध्वनीपट्ट्यांमध्ये पेस्ट केल्या जाऊ शकतात.
प्रत तयार करा Ctrl + C
निवडलेला ध्वनि माहिती प्रकल्पातून न काढता ऑड्यासिटी क्लिपबोर्डवर प्रत तयार करतो.
काढून टाका Ctrl + X
प्रत प्रमाणेच, परंतु निवडलेला ध्वनि माहिती काढतो आणि ऑड्यासिटी क्लिपबोर्डवर ठेवतो. निवडीच्या उजवीकडे कोणताही ध्वनि माहिती डावीकडे हलविला जातो.
पेस्ट करा Ctrl + V
ऑड्यासिटी क्लिपबोर्डवर काढून टाकलेला किंवा प्रत तयार केलेला ध्वनि पेस्ट करा, एकतर कर्सर बिंदूवर निवडलेल्या गीतपट्ट्यामध्ये यामध्ये समाविष्ट करुन किंवा आत्ताच्या निवड प्रदेश (चे) पुनर्स्थित करा.
- "संपादन फिती इतर फित हलवू शकतात" या चेकसह फितीच्या आत पेस्ट करणे:
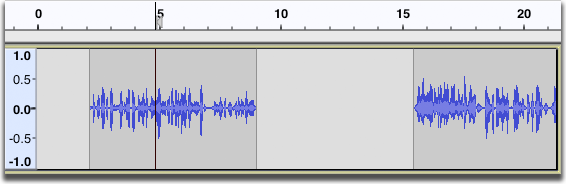
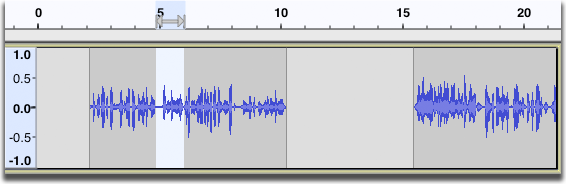
जेव्हा तुम्ही पेस्ट निवडता आणि कर्सर क्लिपच्या बाहेर असतो आणि क्लिपबोर्डवर असलेल्या ध्वनीसाठी पुरेशी जागा असते, तेव्हा "संपादन क्लिप्स इतर क्लिप हलवू शकतात" जर निवडले असेल, तर क्लिपबोर्डवरील ध्वनि इतर क्लिप न हलवता समाविष्ट केला जाऊ शकतो. जर "संपादन क्लिप इतर क्लिप हलवू शकतात" हे निवडले असेल, तर खालील ध्वनि नेहमी हलविला जाईल.
- फितीच्या बाहेर पेस्ट करणे, "फिती संपादित करणे इतर फित हलवू शकते" चेकसह:
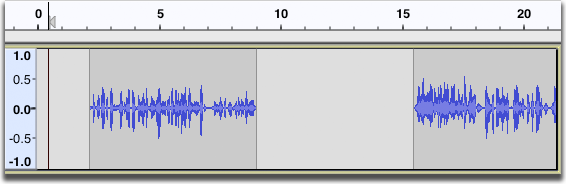
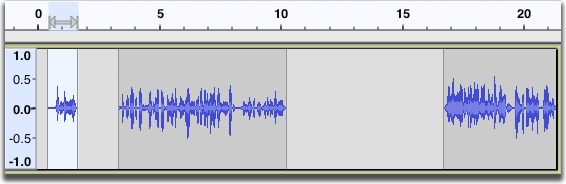
- क्लिपच्या बाहेर पेस्ट करणे, "फिती संपादित करणे इतर फित हलवू शकते" यासह तपासलेल्या नाही:
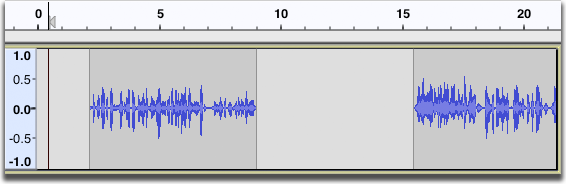
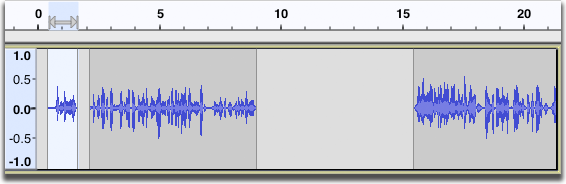
नवीन गीतपट्ट्यामध्ये पेस्ट करीत आहे
जर तुम्हाला नवीन गीतपट्टा तयार करायचा असेल आणि त्यात पेस्ट करावयाचा असेल, तर पेस्ट आपोआप नवीन मोनो किंवा स्टिरीओ गीतपट्टा तयार करेल, ज्यामध्ये ध्वनि शून्यावर सुरू होईल, जर तुम्ही:
- रिकाम्या प्रकल्प विंडोमध्ये पेस्ट करा
- सर्व गीतपट्ट्यांची निवड रद्द करण्यासाठी प्रकल्पामधील शेवटच्या गीतपट्ट्याच्या खाली करड्या पार्श्वभूमीवर क्लिक करा, नंतर पेस्ट करा.
- आपण मोनो गीतपट्ट्यावरून स्टिरो गीतपट्ट्यामध्ये पेस्ट करू शकता - मोनो ध्वनि दोन्ही स्टिरिओ वाहिनीमध्ये पुन्हा तयार केला जाईल.
- आपण स्टिरिओ गीतपट्ट्यावरून मोनो गीतपट्ट्यामध्ये पेस्ट करू शकत नाही. (आपण असे करण्याचा प्रयत्न केल्यास आपल्याला एक त्रुटी संदेश मिळेल.)
- तुम्ही एका गीतपट्टा प्रकारातून (ध्वनि नावपट्टी, टीप) वेगळ्या गीतपट्टा प्रकारात पेस्ट करू शकत नाही. (आपण असे करण्याचा प्रयत्न केल्यास आपल्याला एक त्रुटी संदेश मिळेल.)
हुबेहूब प्रत Ctrl + D
नवीन फित म्हणून फक्त सद्य निवडीचा एक नवीन गीतपट्टा तयार करते. नवीन फित मूळ ध्वनीप्रमाणेच वेळपट्टीवर त्याच स्थितीत आहे. ही मूलत: प्रत तयार करण्यासाठी, नवीन गीतपट्टा जोडण्याची आणि पेस्ट करण्याची सोपी पद्धत आहे, शिवाय हुबेहूब तयार केलेला ध्वनि ऑड्यासिटी क्लिपबोर्डवर प्रत केला जात नाही, त्यामुळे इतर कुठेही पेस्ट करता येत नाही.
- विशेष प्रभाव तयार करण्यासाठी आपण आपल्या हुबेहूब प्रतवर स्वारस्यपूर्ण गोष्टी करू शकता. कार्य करण्यासाठी गीतपट्ट्याच्या दोन आवृत्त्यांसह आपण एखादा विभाग शांत करू शकता, दुसरा विभाग पुन्हा चालू करू शकता, तिसरा टप्पा करु शकता, दुसरे फिल्टर करू शकता (एका गीतपट्ट्यामध्ये किंवा इतरात) आणि ते कसे दिसते हे पाहू शकता.