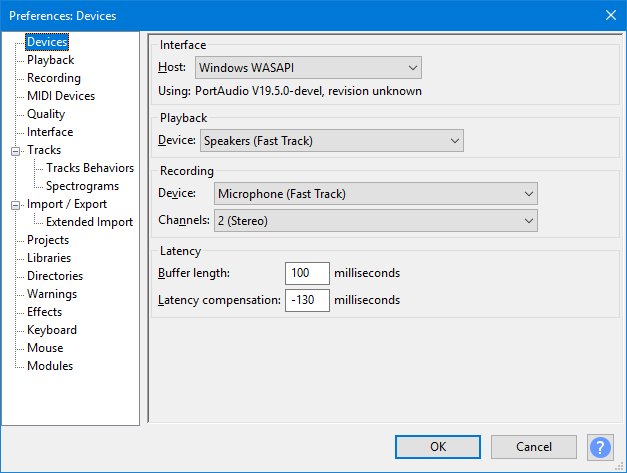प्रशिक्षण - आपले ध्वनिमुद्रण साधन निवडत आहे
आता तुम्हाला माहिती आहे की तुम्हाला संगणकात आवाज येत आहे आणि तुम्ही तुमची ऑड्यासिटी सेटिंग्ज तयार केली आहेत, तुमचे ध्वनीमुद्रण उपकरण सेट करण्याची वेळ आली आहे.
ध्वनि होस्ट आणि प्लेबॅक उपकरण सेट करत आहे
उपकरण साधनपट्टी
उपकरण साधनपट्टीवर, कोणती सेटिंग्ज वापरायची याची तुम्हाला खात्री नसल्यास, MME उपलब्ध असल्यास, Linux वर ALSA आणि Mac वर असल्यास कोर ध्वनि वापरा.
ध्वनीमुद्रण आणि प्ले बॅक उपकरणेसच्या निवडीसाठी काही गुप्तचर कार्य (किंवा चाचणी आणि त्रुटी) लागू शकतात. सूचीतील पूर्वीचे आयटम साधारणपणे अंगभूत उपकरणे असतात, उदा. लॅपटॉपमधील स्पीकर आणि नंतर प्लग इन केलेली उपकरणे, उदा. हेडफोन
खाली दर्शविलेले उपकरण साधनपट्टी, ऑड्यासिटीच्या नवीन इंस्टॉलेशनमध्ये पूर्वनियोजितनुसार प्रदर्शित केले जाते. उपकरण साधनपट्टी दृश्यमान नसल्यास, वर क्लिक करा.
तुम्हाला ड्रॅग हँडल/ ड्रॅग पट्टी रिसायझरवर उजवीकडे ड्रॅग करून उपकरण साधनपट्टीचा आकार वाढवायचा आहे.
ड्रॉपडाउन यादीमधून तुमचे पसंतीचे ध्वनि होस्ट, ध्वनीमुद्रण उपकरण आणि प्लेबॅक उपकरण निवडा. हे विशिष्ट इंटरफेस निवडते ज्यासह ऑड्यासिटी तुमच्या निवडलेल्या ध्वनीमुद्रण आणि प्लेबॅक उपकरणेसशी संवाद साधते.
ध्वनि होस्ट हा ऑड्यासिटी आणि ध्वनि उपकरण यांच्यातील इंटरफेस आहे. Windows वर, खालील ध्वनि इंटरफेसमधील निवड आहे.
- MME: हे ऑड्यासिटी पूर्वनियोजित आहे आणि सर्व ध्वनि उपकरणांसह सर्वात सुसंगत आहे.
- Windows DirectSound: हे संभाव्यतः कमी विलंब असलेल्या MME पेक्षा अधिक अलीकडील आहे.
- Windows WASAPI: हा होस्ट ऑड्यासिटी सपोर्ट करणारा सर्वात अलीकडील विंडोज इंटरफेस आहे. WASAPI प्रथम अधिकृतपणे 2007 मध्ये Windows Vista मध्ये प्रसिद्ध झाले. WASAPI विशेषतः संगणक प्लेबॅक ध्वनीमुद्रित करण्यासाठी "लूपबॅक" उपकरणांसाठी उपयुक्त आहे. 24-बिट ध्वनीमुद्रण उपकरणे समर्थित आहेत. या होस्टचा वापर करून प्लेबॅकचे अनुकरण केले जाते. परिणामी, मिक्सर साधनपट्टीमधील प्लेबॅक स्लायडर सिस्टम स्लायडरशी थेट फेरफार न करता केवळ सिस्टम स्लायडरच्या वर्तमान स्तरावर किंवा खाली पट्टी करेल.
मॅक वर कोअर ध्वनि हा एकमेव पर्याय आहे.
लिनक्स वर अनेकदा फक्त एकच पर्याय असतो: ALSA. इतर पर्याय OSS आणि/किंवा जॅक ध्वनि कनेक्शन किट (ज्याला "जॅक" किंवा "जॅकडी" असेही म्हणतात) .
- Windows DirectSound मध्ये पूर्वनियोजितनुसार MME पेक्षा थोडा कमी विलंब असू शकतो.
- Windows DirectSound किंवा Windows WASAPI निवडणे आणि Windows Sound मध्ये दोन्ही "एक्सक्लुझिव्ह मोड" बॉक्सेस सक्षम केल्याने ऑड्यासिटीला रीसॅम्पलिंग शिवाय उपकरणवरून थेट ध्वनिची विनंती करता येते.
- आउटपुट उपकरणसाठी, तुमचे हेडफोन किंवा स्पीकर कनेक्ट केलेले नाव असलेले ध्वनि उपकरण निवडा (सिस्टम पूर्वनियोजित उपकरण वापरणारे Microsoft ध्वनि मॅपरसारखे उपकरण नाही). तुम्ही Windows वर USB-कनेक्टेड गिटार, मायक्रोफोन किंवा कीबोर्ड वापरत असल्यास, इतर अनुप्रयोगांमध्ये ध्वनि ऐकण्यासाठी तुम्हाला पूर्वनियोजित सिस्टम प्लेबॅक उपकरण तुमच्या संगणकाच्या ध्वनि उपकरणवर रीसेट करण्याची देखील आवश्यकता असू शकते.
| विंडोज संगणकांमध्ये जवळजवळ नेहमीच मायक्रोफोन इनपुट्स पूर्वनियोजितनुसार सक्षम असतात. ऑड्यासिटी वापरण्याआधी पूर्वीच्या विंडोज सिस्टीमना काही इनपुट्स दृश्यमान करण्यासाठी आवश्यक असू शकतात. तुमची लाइन-इन किंवा इतर इनपुट उपकरण साधनपट्टीमध्ये दर्शविले नसल्यास, Windows साठी सिस्टम मिक्सरवर जा, गहाळ इनपुट दर्शवा आणि सक्षम करा, नंतर वापरा किंवा ऑड्यासिटी रीस्टार्ट करा. |
वर क्लिक करा, संवादमधील पूर्वनियोजित मूल्ये स्वीकारा नंतर ठीक आहे क्लिक करा: नवीन ट्रॅकमध्ये 30-सेकंद टोन तयार केला जाईल. प्लेबॅक सुरू करण्यासाठी स्पेस दाबा - तुम्हाला तुमच्या कॉम्प्युटर स्पीकरमधून येणारा मोठा आवाज ऐकू येईल. तुम्ही मिक्सर साधनपट्टीवरील आउटपुट स्लाइडरचा वापर करून तुम्ही तुमचा ऑड्यासिटी प्रकल्प ऐकता त्या आवाजावर नियंत्रण ठेवू शकता.
लक्षात घ्या की तुम्ही आउटपुट स्लाइडर समायोजित केल्यामुळे प्लेबॅक मीटर बदलत नाही: हे मीटर नेहमी तुमच्या ऑड्यासिटी प्रकल्पाच्या मिश्रणाचा आवाज दर्शवते.
ध्वनीमुद्रण उपकरण सेट करत आहे
आता तुम्हाला माहित आहे की तुम्ही ऑड्यासिटी काय वाजवत आहे ते ऐकू शकता तुम्ही ध्वनीमुद्रणसाठी सेट करणे सुरू ठेवू शकता.
उपकरण साधनपट्टी मधील ध्वनीमुद्रण उपकरण ड्रॉपडाउन यादीमधून तुमचे प्राधान्यकृत ध्वनीमुद्रण उपकरण निवडा.
ध्वनीमुद्रण चॅनेल ड्रॉपडाउन यादीमध्ये तुम्हाला मोनो (1 चॅनेल) किंवा स्टिरिओ (2 चॅनेल) मध्ये ध्वनीमुद्रित करायचे आहे की नाही ते निवडा. सर्वसाधारणपणे तुम्ही मायक्रोफोन किंवा गिटार ध्वनीमुद्रित करत असाल तर तुम्हाला मोनोमध्ये ध्वनीमुद्रित करायचे असेल. जर तुम्ही कीबोर्ड ध्वनीमुद्रित करत असाल आणि कीबोर्डमध्ये स्टिरिओ आउटपुट असतील तर तुम्हाला स्टिरिओमध्ये ध्वनीमुद्रित करायचे असेल.
ऑड्यासिटी प्राधान्ये
तुम्ही प्राधान्य दिल्यास, तुम्ही ऑड्यासिटीच्या प्राधान्यांमध्ये वरील सेटिंग्ज करू शकता. यामध्ये प्रवेश करण्यासाठी, वापरा
खालील प्रतिमा प्राधान्यांचा उपकरणेस विभाग दर्शवते:
तुमच्या प्राधान्यांमध्ये बनवल्या जाऊ शकणार्या इतर अनेक सेटिंग्ज आहेत ज्यांना एक्सप्लोर करण्यासाठी आणि समजून घेण्यासाठी थोडा वेळ लागतो.
सेटिंग्ज
ध्वनीमुद्रणसाठी विविध सेटिंग्जची संख्या काहीशी कठीण आहे, जी ध्वनीमुद्रणसाठी अनेक पर्याय दर्शवते. मुळात तुम्ही सेटिंग्ज पूर्वनियोजितवर सोडू शकता आणि अगदी छान ध्वनीमुद्रित करू शकता. तथापि, अधिक जाणून घेण्यासाठी आपण ध्वनीमुद्रण सेटिंग्जवरील हे ट्यूटोरियल तपासू शकता.दुवे
> याकडे फॉरवर्ड करा: ट्यूटोरियल - चाचणी ध्वनीमुद्रण करणे