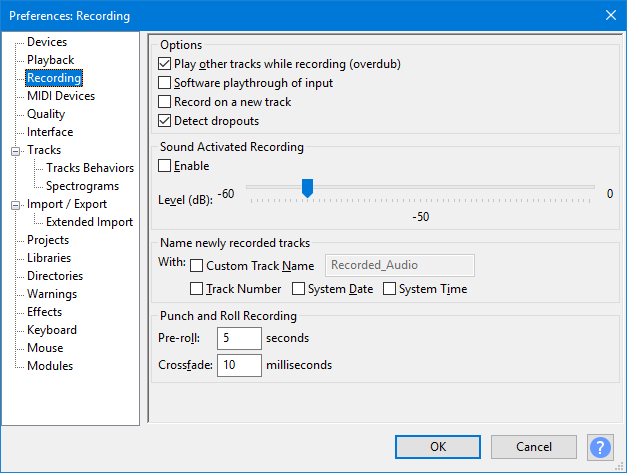शिकवणी - ध्वनीमुद्रणसाठी ऑड्यासिटी समायोजन
तुम्हाला कदाचित यापैकी कोणतीही सेटिंग्ज बदलण्याची गरज नाही कारण ऑड्यासिटीची पूर्वनियोजित सेटिंग्ज तुमच्यासाठी सुरुवातीपासूनच उत्तम प्रकारे काम करण्यासाठी डिझाइन केलेली आहेत, त्यामुळे तुम्ही कदाचित हे पृष्ठ वगळून वाचू शकता.
तुम्ही एकाच मायक्रोफोनने स्टिरिओमध्ये ध्वनीमुद्रित करण्याचा प्रयत्न केल्यास काहीही 'चुकीचे' होणार नाही, जरी तुम्हाला असे आढळेल की दोन स्टीरिओ गीतपट्टापैकी फक्त एकामध्ये आवाज आहे.
मायक्रोफोनवरून फक्त आवाज वापरण्यासाठी:
- (किंवा मॅक वर ) वर जा नंतर ध्वनीमुद्रण विभाग निवडा आणि प्लेथ्रू विभागात खालील सेटिंग्ज करा.
सर्वात मानक पद्धतीने ध्वनीमुद्रित करण्यासाठी:
- प्राधान्यांच्या ध्वनीमुद्रण विभागात खालील सेटिंग्ज करा:
- ध्वनी सक्रिय ध्वनीमुद्रण विभागात
- पर्याय विभागात
- प्राधान्यांच्या गुणवत्ता विभागात खालील सेटिंग्ज करा:
- सॅम्पलिंग विभागात
- पूर्वनियोजित नमुना दर:
- पूर्वनियोजित नमुना स्वरूप:
प्रकल्प नमुना दर
ऑड्यासिटी विंडोच्या तळाशी असलेल्या निवड साधनपट्टीमध्ये Hz मधील प्रकल्प सॅम्पल रेट पाहिला जाऊ शकतो आणि आवश्यक असल्यास बदलला जाऊ शकतो:
नमुना दर सतत अॅनालॉग सिग्नलमधून घेतलेल्या प्रति सेकंद डिजिटल ध्वनि नमुन्यांची संख्या परिभाषित करतो.
44100 Hz हे उच्च-गुणवत्तेच्या MP3 धारिका तयार करण्यासाठी मानक आहे ज्या ध्वनि सीडी वर बर्न केल्या जाऊ शकतात.
हे ऑड्यासिटी मधील पूर्वनियोजित सेटिंग आहे आणि तुमच्या ध्वनीमुद्रणसाठी त्या सेटिंगमध्ये सर्वोत्तम आहे.
प्रकल्प नमुना स्वरूप
प्रकल्प सॅम्पल फॉरमॅट (ज्याला बिट डेप्थ किंवा वर्ड साइज असेही म्हणतात) प्रत्येक ध्वनि नमुन्यामध्ये संगणक बिट्सची संख्या असते. हे ध्वनिची डायनॅमिक श्रेणी निर्धारित करते.
ऑड्यासिटीचे पूर्वनियोजित 32-बिट फ्लोटवर सेट केले आहे. हे ध्वनि संपादन आणि प्रक्रिया करण्यासाठी चांगले आहे. तुम्ही पूर्वनियोजित सेटिंग कायम ठेवण्याची जोरदार शिफारस केली जाते, तथापि जर तुम्हाला तुमचा नमुना फॉरमॅट खरोखर बदलायचा असेल तर हे केवळ प्राधान्यांच्या गुणवत्ता विभागात केले जाऊ शकते.
नंतर निर्यात करताना तुम्ही सहजपणे 16-बिट (WAV धारिका तयार करण्यासाठी मानक ज्या ध्वनि CD वर बर्न केल्या जाऊ शकतात) खाली करू शकता.
तात्पुरत्या धारिका
बहुतेक वापरकर्त्यांकडे फक्त एक हार्ड डिस्क असते. तथापि, जर तुमच्याकडे अनेक हार्ड डिस्क्स असतील, तर तुम्ही हे सुनिश्चित करू इच्छिता की ऑड्यासिटी ध्वनि संचयित करण्यासाठी तुमची सर्वात मोठी किंवा वेगवान हार्ड डिस्क वापरते. प्राधान्ये उघडा (संपादन यादीमध्ये किंवा मॅकवरील ऑड्यासिटी यादीमध्ये) आणि निर्देशिका टॅबवर क्लिक करा. सूचीबद्ध केलेली निर्देशिका तुमच्या पसंतीच्या हार्ड डिस्कवर असल्याची खात्री करा.
| जर तुमची होम डिरेक्टरी रिमोट सर्व्हरवरून माउंट केली असेल, तर तुम्हाला ऑड्यासिटीची तात्पुरती डिरेक्टरी तिथे असावी असे नक्कीच वाटत नाही! |
सॉफ्टवेअर प्लेथ्रू
आता वर क्लिक करा आणि, जर तुम्ही मायक्रोफोनवरून ध्वनीमुद्रण करत असाल, तर सॉफ्टवेअर प्लेथ्रू चेक केलेले नाही याची खात्री करा - सॉफ्टवेअर प्लेथ्रूमुळे कॉम्प्युटर स्पीकरकडून मायक्रोफोनला अवांछित फीडबॅक येईल.
तुम्ही गिटार किंवा कीबोर्ड ध्वनीमुद्रित करत असल्यास आणि संगणक स्पीकरद्वारे वाद्य ऐकू इच्छित असल्यास, सॉफ्टवेअर प्लेथ्रू तपासले असल्याची खात्री करा.
| हार्डवेअर प्लेथ्रू:
ही काही Windows आणि Linux मशीनवर उपलब्ध असलेली पद्धत आहे जी तुम्हाला थेट आवाज उपकरणमध्ये इनपुट अनम्यूट करू देते. हे वापरण्यासाठी, ऑपरेटिंग सिस्टम आवाज मिक्सर उघडा, नंतर प्लेबॅक विभाग, नंतर इनपुट उपकरण (मायक्रोफोन किंवा लाइन-इन) अनम्यूट करा आणि आवाज वाढवा. आपण Windows वर येथे नियंत्रण पटलमध्ये सिस्टम मिक्सर शोधू शकता. लिनक्सवर, ALSAmixer मधील इनपुट उपकरण अनम्यूट करणे शक्य आहे आणि नंतर ऑड्यासिटीमध्ये प्लेबॅक आणि ध्वनीमुद्रण उपकरणेस (हार्डवेअर) उपकरणवर सेट करणे शक्य आहे. हार्डवेअर प्लेथ्रू आवश्यक असल्यास, विना-विलंब मॉनिटरिंगसाठी (जसे की बेहरिंगर UCA 202 किंवा झूम H2) हेडफोन जॅक असलेले बाह्य USB किंवा फायरवायर ध्वनि उपकरण वापरणे चांगले. |
ओव्हरडब बंद
आता वर पुन्हा क्लिक करा आणि "Overdub (चालू/बंद)" चेक केलेले नाही याची खात्री करा. जेव्हा हा पर्याय सक्षम असेल तेव्हा नवीन ध्वनीमुद्रित करताना ऑड्यासिटी इतर विद्यमान गीतपट्टा प्ले करेल. गीतपट्टा नियंत्रण पटलवरील त्यांच्या म्यूट/सोलो बटणांनुसार कोणते गीतपट्टा प्ले करायचे हे तुम्ही ठरवू शकता.
तुमच्या पहिल्या ध्वनीमुद्रणसाठी तुम्हाला ओव्हरडबची आवश्यकता असेल अशी शक्यता नाही. जर तुम्ही ध्वनीमुद्रित केलेल्या इंस्ट्रुमेंटल गीतपट्ट्यावर गाणे (उदाहरणार्थ) ओव्हरडब करू इच्छित असाल, तर तुम्हाला लेटन्सी सुधार प्राधान्याची जाणीव असावी.
विलंब सुधारणा
बर्याच कॉम्प्युटर सिस्टीमवर तुमची नोट गाणे किंवा मारणे आणि ते ध्वनीमुद्रणमध्ये ठेवलेले असताना विलंब म्हणून ओळखले जाते. जेव्हा "चालू" वर सेट केले जाते आणि तुम्ही आधीच अस्तित्वात असलेल्या दुसर्या गीतपट्ट्यासह ध्वनीमुद्रित करता, तेव्हा विलंबाची भरपाई करण्यासाठी ऑड्यासिटी ध्वनीमुद्रित केलेल्या गीतपट्टाला 130 मिलीसेकंदने मागे ढकलेल. तुमची विलंबता स्थिर असल्यास, तुम्ही विलंब सुधारणा मूल्य समायोजित करू शकता जेणेकरून तुमचे ध्वनीमुद्रित केलेले गीतपट्टा दुरुस्त केल्यानंतर इतर गीतपट्ट्यासह योग्यरित्या समक्रमित केले जातील. तुमच्या सिस्टमसाठी सानुकूल विलंब मूल्य सेट करण्यासाठी, विलंब चाचणी पृष्ठ पहा.
ध्वनी सक्रिय ध्वनीमुद्रण
तसेच येथे "ध्वनी सक्रिय ध्वनीमुद्रण" तपासलेले नाही याची खात्री करा . "बंद" ही पूर्वनियोजित सेटिंग आहे.
जेव्हा हे सक्षम केले जाते, तेव्हा ध्वनीमुद्रण व्हॉल्यूम निवडलेल्या थ्रेशोल्ड पातळीपेक्षा वर जाते तेव्हा ध्वनीमुद्रण स्वयंचलितपणे सुरू होईल किंवा पुन्हा सुरू होईल आणि जेव्हा पातळी त्या थ्रेशोल्डच्या खाली येते तेव्हा विराम द्या. तुम्ही पॉज बटण किंवा संबंधित यादी आयटम किंवा सोपा मार्ग वापरून स्वहस्ते ध्वनि सक्रिय केलेल्या ध्वनीमुद्रणला विराम देऊ शकत नाही.
ऑड्यासिटी प्राधान्ये
तुम्ही प्राधान्य दिल्यास, तुम्ही तुमच्या ऑड्यासिटी प्राधान्यांमध्ये वरील सेटिंग्ज करू शकता. हे ऍक्सेस करण्यासाठी, (किंवा Mac वर) वापरा.
खालील प्रतिमा प्राधान्यांचा ध्वनीमुद्रण विभाग दर्शवते:
इतर अनेक सेटिंग्ज आहेत ज्या प्राधान्यांमध्ये केल्या जाऊ शकतात. हे एक्सप्लोर करण्यासाठी आणि समजून घेण्यासाठी थोडा वेळ द्या.
उदाहरणार्थ नमुना दर आणि नमुना स्वरूप प्राधान्यांच्या गुणवत्ता विभागात बदलले जाऊ शकतात.
दुवे
> याकडे फॉरवर्ड करा: शिकवणी - तुमचे ध्वनीमुद्रण उपकरण निवडणे