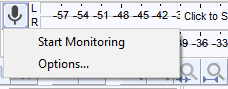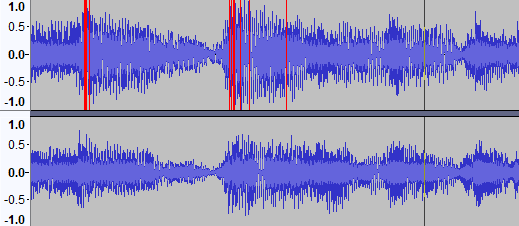प्रशिक्षण - एक चाचणी ध्वनीमुद्रण बनविणे
चरण १: देखरेख चालू करा
ध्वनीमुद्रण मीटर मधील मायक्रोफोन चिन्हावर क्लिक करा आणि " देखरेख प्रारंभ करा" निवडा .
चरण २: ध्वनीमुद्रण प्रारंभ करा
सामान्य आवाजावर बोला किंवा प्ले करा आणि ध्वनीमुद्रण मीटर पहा .
जास्तीत जास्त \xe2\x80\x936 dB (किंवा आपल्या मीटरने डीबी ऐवजी रेखीय वर सेट केले असल्यास ०.५) कमाल शिखरासाठी लक्ष्य करण्याचा प्रयत्न करा . आपण आपले संपादन पूर्ण केल्यानंतर नंतर नेहमीच पातळीस उत्तेजन देऊ शकता.
चरण ३: पातळी समायोजित करा
उजवीकडील ध्वनीमुद्रण आवाज घसरपट्टी (मायक्रोफोन चिन्हाद्वारे) ध्वनीमुद्रण आवाज समायोजित करा.
आपल्यास मीटरने जोरात भाग दरम्यान (-६ डीबी एक चांगले लक्ष्य आहे) दाबल्याशिवाय उजवीकडील बाजूच्या टोकाच्या जवळ जावे अशी आपली इच्छा आहे .
लक्षात ठेवा की जर तुम्ही USB मायक्रोफोन किंवा USB अडॅप्टर वापरत असाल तर ध्वनिमुद्रण व्हॉल्यूम नियंत्रणावर कोणताही परिणाम होणार नाही किंवा ते धूसर होऊन कमाल वर सेट केले जाऊ शकते. जर तुम्हाला ध्वनिमुद्रण मीटरवर "चांगले" रीडिंग मिळत नसेल (उजव्या काठाच्या जवळ येत नाही - खूप शांत; किंवा अगदी उजव्या काठावर जात नाही - खूप जोरात), तुमच्या सिस्टम ध्वनि नियंत्रण पटलवर परत जा आणि समायोजित करा. तेथील व्हॉल्यूम.
चरण ४: चाचणी ध्वनीमुद्रण
आपण आता चाचणी ध्वनीमुद्रण करण्यास तयार आहात.
सर्वकाही तयार करा (त्या ठिकाणी मायक्रोफोन, हातात गिटार) आणि परिवहन साधनपट्टीमधील ध्वनिमुद्रित बटणावर ![]() क्लिक करा. बोलताना किंवा वाजवत असताना काही सेकंद ध्वनिमुद्रित करा, नंतर थांबा बटणावर
क्लिक करा. बोलताना किंवा वाजवत असताना काही सेकंद ध्वनिमुद्रित करा, नंतर थांबा बटणावर ![]() क्लिक करा .
क्लिक करा .
ध्वनीमुद्रित केलेले वेव्हफॉर्म पहा - तेथे कोणतेही क्लिपिंग दृश्यमान नसावे. क्लिपिंग खराब आहे - जेव्हा ऑड्यासिटीला पाठवलेल्या स्त्रोताचा आवाज ऑड्यासिटी ध्वनीमुद्रित करू शकतो त्यापेक्षा मोठा असतो. याचा परिणाम असा होतो की ध्वनीमुद्रित केलेल्या लाटेचे शीर्ष आणि तळ कापले जातात ("क्लिप केलेले"). खालील चित्रे योग्यरित्या ध्वनीमुद्रित केलेले तरंगआणि क्लिप केलेले तरंगदर्शवतात. लक्षात घ्या की ऑड्यासिटीच्या या प्रतिमा झूम इन केल्यावर तरंगदर्शवतात - एकूण प्रदर्शित वेळ सुमारे 0.004 सेकंद आहे!
- योग्यरित्या ध्वनीमुद्रित केलेले वेव्हफॉर्म
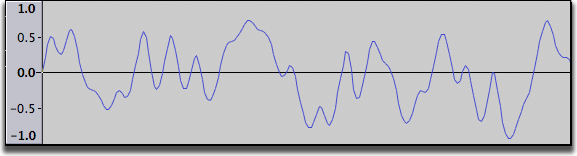
- एक क्लिप केलेला वेव्हफॉर्म
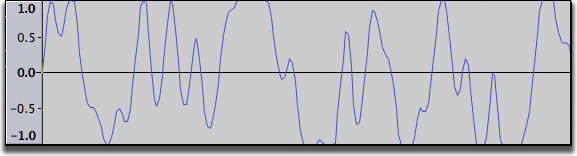
तुम्ही वर क्लिक करून क्लिपिंगसाठी देखील तपासू शकता. ऑड्यासिटी वेव्हफॉर्ममध्ये उभ्या लाल पट्ट्या प्रदर्शित करेल जेथे ते क्लिपिंग शोधेल.
चाचणी ध्वनिमुद्रण काढण्यासाठी वर क्लिक करा.
क्लिपिंग झाल्यास ध्वनिमुद्रण पातळी थोडी खाली करा आणि पुन्हा प्रयत्न करा. जर कोणतीही क्लिपिंग आली नाही तर तुम्ही वास्तविक गोष्टीसाठी तयार आहात!
वर सांगितल्याप्रमाणे, सुमारे \xe2\x80\x936 dB (किंवा तुमचे मीटर dB ऐवजी रेखीय वर सेट केले असल्यास 0.5) च्या कमाल शिखरावर लक्ष्य ठेवण्याचा प्रयत्न करा.
दुवे
> याकडे फॉरवर्ड करा: ट्यूटोरियल - ध्वनिमुद्रण आणि एडिटिंग