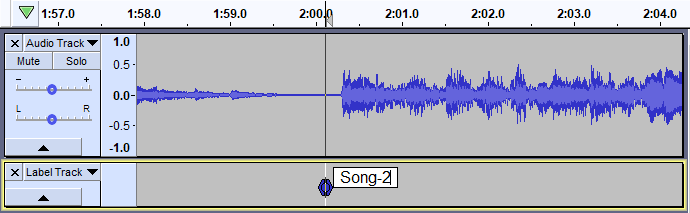ध्वनीमुद्रणाला वेगळ्या गीतपट्ट्यामध्ये विभाजित करणे
आम्ही नको असलेला ध्वनि काढून टाकणे, गाण्यांमधील सीमा ओळखणे आणि नावपट्टी करणे, व्हॉल्यूम वाढवणे आणि निर्यात मल्टीपल वापरणे या मूलभूत संकल्पनांचे वर्णन करतो.
जर तुमच्याकडे आधीच ऑड्यासिटीमधील प्रत्येक गाणे एकमेकांच्या वर गीतपट्टा असेल, तरीही तुम्ही या शिकवणीचे अनुसरण करू शकता. येथे वर्णन केल्याप्रमाणे नावपट्टी करण्याऐवजी, त्या गीतपट्ट्याचा ड्रॉपडाउन यादी वापरून प्रत्येक गाण्याचे नाव द्या. निर्यात मल्टिपल स्टेपवर, लेबल्स ऐवजी गीतपट्ट्यावर आधारित धारिका विभाजित करा.
- कधीकधी थेट ध्वनीमुद्रणवरील गाणी एकत्र वाहतात. जर तुम्हाला सीडीवरील गाण्यांमध्ये ऐकू येणार्या खंडाशिवाय गाण्यांमध्ये लाइव्ह ध्वनीमुद्रण स्प्लिट करायचे असेल तर तुम्ही बर्निंग सॉफ्टवेअर वापरणे आवश्यक आहे जे गीतपट्ट्यामधील "गॅप" किंवा "पॉज" 0 सेकंदापर्यंत सेट करू शकते आणि "डिस्क-एट-" मध्ये बर्न करू शकते. एकदा" (DAO) मोड. गॅपलेस बर्निंग
सामग्री
- ध्वनीमुद्रणामधून नको असलेला ध्वनि काढा
- गाण्याचे नामकरण करा
- ध्वनीमुद्रणाचा आवाज वाढवा
- अनेक निर्यात करा
- बॅकअप
- परिष्कृत
चरण 1 - ध्वनीमुद्रणामधून नको असलेला ध्वनि काढा
- सेट स्नॅप-टू: मध्ये बंद निवड साधनपट्टी
- प्रारंभ करण्यासाठी वगळा बटणावर
 क्लिक करा
क्लिक करा - जोपर्यंत आपण गीतपट्ट्याच्या प्रारंभापासून संगीत सुरू होईपर्यंत पाहू शकत नाही तोपर्यंत झूम वाढवा
- संगीताच्या प्रारंभापासून गीतपट्ट्याच्या प्रारंभापर्यंत ओढा
- यावर क्लिक करा
त्याचप्रमाणे ध्वनीमुद्रणाच्या शेवटी आणि मध्यभागी (एलपी किंवा कॅसेटच्या बाजू १ आणि २ दरम्यान) नको असलेला ध्वनि काढा. लक्षात घ्या की या पाठात नंतर आपण विश्लेषण > वापरणार आहोत; गाण्यांमधील जागा ओळखण्यासाठी शांतता आज्ञा शोधा, म्हणून जेव्हा आपण साइड १ आणि साइड 2२मधील संक्रमण संपादित करीत असाल तर आपण गाण्यांमध्ये जे सापडेल त्याप्रमाणेच २ किंवा ३ सेकंद शांतता सोडण्याची खात्री करा.
आपले कार्य जतन करा! यावर क्लिक करा.
चरण 2 - गाणी नावपट्टी करा
पहिले गाणे चिन्हांकित करा
- प्रारंभ करण्यासाठी वगळा बटणावर
 क्लिक करा
क्लिक करा - वर क्लिक करा किंवा सोपा मार्ग Ctrl + B वापरा.
ध्वनी गीतपट्ट्याच्या खाली नवीन नावपट्टी गीतपट्टामध्ये नवीन नावपट्टी तयार केले आहे. लेबलची सामग्री निवडली आहे आणि संपादनासाठी तयार आहे. स्प्लिट पॉइंट्स कुठे ठेवायचे हे ठरवण्यासाठी तुम्हाला गीतपट्टा प्ले करायचा असल्यास, तुम्ही त्याऐवजी "प्लेबॅक स्थानावर नावपट्टी जोडा" वापरू शकता (थेट "निवडताना नावपट्टी जोडा" च्या खाली, किंवा सोपा मार्ग Ctrl + M वापरा (मॅकवर ते ⌘ + आहे.).
- पहिल्या गाण्याचे शीर्षक टाइप करा
नावपट्टी टाइप करताना, आपण ऑपरेटिंग सिस्टमद्वारे आरक्षित अक्षरे वापरू नये.
|
बाकीची गाणी चिन्हांकित करा
- निवड साधनाचा वापर करून, दुसर्या गाण्याच्या सुरूवातीच्या जवळ क्लिक करा
- तुम्ही गाण्याचे पहिले काही सेकंद पाहू शकत नाही तोपर्यंत झूम इन बटणावर
 वारंवार क्लिक करा
वारंवार क्लिक करा - गाण्याच्या सुरूवातीस शक्य तितक्या जवळून क्लिक करा
- यावर क्लिक करा, किंवा सोपे मार्ग वापरा Ctrl + B
- नावपट्टीमध्ये गाण्याचे नाव टाइप करा
- जोपर्यंत तुम्ही तिसऱ्या गाण्याची सुरुवात पाहू शकत नाही तोपर्यंत झूम आउट बटणावर
 वारंवार क्लिक करा
वारंवार क्लिक करा - प्रत्येक गाण्याच्या प्रारंभास चिन्हांकित करण्यासाठी नावपट्टी जोडून या मार्गाने सुरू ठेवा
पायरी 3 - ध्वनीमुद्रणाचा आवाज वाढवा
जर तुम्ही मूळ ध्वनीमुद्रण योग्यरित्या केले असेल आणि क्लिपिंग टाळले असेल, तर ध्वनीमुद्रण शक्यतो जास्तीत जास्त शक्य नसेल. सीडी जास्तीत जास्त व्हॉल्यूममध्ये बर्न करण्यासाठी आणि अशा प्रकारे आपल्या संग्रहातील इतर सीडीशी जुळण्यासाठी आम्हाला हे निश्चित करणे आवश्यक आहे.
- वर क्लिक करा, किंवा सोपा मार्ग Ctrl + A वापरा
- यावर क्लिक करा.
या संवादातील पूर्वनियोजित निवड कमाल -1.0 dB पर्यंत वाढवणे आहे. कमाल सेटिंग 0 dB आहे, परंतु -1.0 dB ची पूर्वनियोजित सेटिंग थोडीशी हेडरूम प्रदान करते कारण काही प्ले कराडूंना 0 dB वर ध्वनीसह प्लेबॅक समस्या येऊ शकतात.
काही ग्राहक-स्तरीय टर्नटेबल्स, टेप डेक आणि / किंवा एम्पलीफायर्स एका वाहिनीमध्ये दुसर्यापेक्षा अधिक मजबूत संकेतसह स्टीरिओ वाहिनी चांगल्या प्रकारे मुद्रण करू शकतात, जे आपणास कदाचित दुरुस्त करायचे असतील. अशा परिस्थितीत, "स्टीरिओ वाहिनी स्वतंत्ररित्या सामान्य करा" म्हणणारा बॉक्स तपासा.मुद्रण प्रत करताना एक समस्या अशी आहे की एका वाहिनीमध्ये मोठ्याने क्लिक केल्याने स्टिरिओ बॅलेन्समध्ये नको असलेला बदल घडविला जाऊ शकतो. अशावेळी तुम्ही क्लिक रिमूव्हल वापरून नॉर्मलाइझ पायरीपूर्वी क्लिक काढून टाकण्याचा विचार करावा.
चरण ४ - अनेक निर्यात करा
अभिनंदन, आपण आता गीतपट्टा निर्यात करण्यास तयार आहात.
- यावर क्लिक करा.
- पॉप-अप यादीमधून निर्यात स्वरूप निवडा:
- सीडी बर्निंगसाठी विंडोज किंवा लिनक्स वापरत असल्यास 16-बिट डब्ल्यूएव्ही निवडा किंवा तुम्ही मॅक वापरत असल्यास एआयएफएफ निवडा
- MP3 प्लेयरमध्ये लोड करण्यासाठी, MP3 निवडा
- Apple Music/iTunes/iPod मध्ये लोड करण्यासाठी तुम्ही WAV म्हणून निर्यात करू शकता आणि WAV ला AAC किंवा MP3 मध्ये रूपांतरित करण्यासाठी Apple Music/iTunes वापरू शकता.
- बटणावर क्लिक करा आणि तुमचे निर्यात केलेले गीतपट्टा जिथे जतन केले जातील ते ठिकाण निवडा.
- यावर आधारित स्प्लिट धारिका अंतर्गत:
- तपासली पाहिजेत
- अनचेक केले जावे, कारण पहिल्या लेबलच्या आधी कोणताही ध्वनि नाही
- धारिकाच्या नावा अंतर्गत:
- तपासले पाहिजे.
- बटणावर क्लिक करा.
- पहिल्या गाण्यासाठी मेटामाहिती संपादक दिसेल. गीतपट्टा शीर्षक आणि गीतपट्टा क्रमांक लेबल्समधून आधीच भरले जातील, परंतु आपण इच्छित असलेल्या गाण्यासाठी कोणतीही अतिरिक्त माहिती प्रविष्ट करू शकता (उदाहरणार्थ, कलाकाराचे नाव आणि अल्बम शीर्षक).
- मेटामाहिती एडिटरमधील बटणावर क्लिक करा ( बटण नाही).
- पुढील आणि त्यानंतरच्या गाण्यांसाठी मेटामाहिती संपादक दिसेल; पूर्वीप्रमाणे, कोणतीही अतिरिक्त माहिती प्रविष्ट करा आणि प्रत्येक विंडोसाठी "ठीक आहे" क्लिक करा. जेव्हा तुम्ही शेवटच्या गाण्यासाठी विंडोवर "ठीक आहे" क्लिक करता, तेव्हा सर्व फायली निर्यात होतील.
- बर्याचदा आपल्याकडे असा अल्बम असू शकतो जिथे बहुतेक टॅग (जसे की आर्टिस्ट नेम) सर्व गीतपट्टेसाठी सामान्य असतात. आपण निवडल्यास तेथे निर्यात करण्यापूर्वी आणि तिथे सामान्य टॅग जोडण्यापूर्वी, प्रत्येक गाण्यासाठी मेटामाहिती विंडो दिसेल तेव्हा ऑड्यासिटी हे पूर्व-भरेल.
- जर तुमचे सर्व टॅग प्रत्येक गाण्यासाठी सामान्य असतील (अर्थातच प्रत्येक गाण्याचे शीर्षक आणि गीतपट्टा क्रमांक वगळता), तुम्ही वरीलप्रमाणे निर्यात करण्यापूर्वी सामान्य टॅग प्रविष्ट करू शकता परंतु मेटामाहिती विंडो दिसल्याशिवाय शांतपणे निर्यात करू शकता. हे करण्यासाठी, प्राधान्ये निवडा, नंतर आयात / निर्यात टॅब, आणि निर्यात चरणापूर्वी मेटामाहिती संपादक दाखवा अनचेक करा.
- निर्यात चरणावर मेटामाहिती संपादक लपवणे देखील उपयुक्त ठरू शकते जर तुम्ही प्रामुख्याने WAV धारिका ज्यासाठी अनेक ध्वनि प्लेयर टॅग माहिती ओळखत नाहीत. तुम्हाला लॉसलेस धारिकामध्ये पूर्ण मेटामाहिती हवा असल्यास AIFF (iTunes किंवा VLC मध्ये) किंवा FLAC वापरा.
प्रक्रियेस एक किंवा दोन सेकंदांपेक्षा जास्त वेळ लागल्यास प्रगती संवाद दिसू शकतो. प्रक्रिया पूर्ण झाल्यावर, तयार केलेल्या फायलींची सूची असलेला एक पुष्टीकरण संवाद दिसेल.
गीतपट्टा आता तुमच्या पसंतीच्या सीडी बर्निंग सॉफ्टवेअरमध्ये आयात करण्यासाठी तयार आहेत.
पायरी 5: बॅकअप
तुमच्या निर्यात केलेल्या WAV किंवा MP3 धारिकाचा बॅकअप घ्या - तुम्हाला ते सर्व मौल्यवान काम गमवायचे नाही आणि ते सर्व पुन्हा करावे लागेल, नाही का? संगणक हार्ड ड्राइव्ह अयशस्वी होऊ शकतात, सर्व माहिती नष्ट करू शकतात.
आदर्शपणे समर्पित ड्राइव्ह वापरा (1+ TB बाह्य चुंबकीय ड्राइव्ह सोयीस्कर आणि किफायतशीर आहेत), किंवा WAV किंवा MP3 संचयित करण्यासाठी ऑनलाइन (क्लाउड) स्टोरेज सेवेवर अपलोड करा. वेगवेगळ्या बाह्य उपकरणांवर दोन प्रती बनवणे चांगले आहे आणि ऑनलाइन बॅकअप तसेच स्थानिक प्रती ठेवणे अधिक चांगले आहे.
तुम्हाला एक वर्गीकरण धारिका रचना तयार करायची असेल - उदाहरणार्थ प्रत्येक अल्बम त्याच्या स्वतःच्या फोल्डरमध्ये (अल्बमसाठी नाव दिलेला) कलाकारासाठी (किंवा, कदाचित, शास्त्रीय संगीतासाठी संगीतकार) शोधणे आणि पुनर्प्राप्त करणे सोपे करण्यासाठी नावाच्या फोल्डरमध्ये संग्रहित केले जाऊ शकते. .
परिष्करण
दुवे
> यावर फॉरवर्ड करा: सीडीवर संगीत धारिका बर्न करणे
< वर परत: मूलभूत ध्वनीमुद्रण, संपादन आणि निर्यात