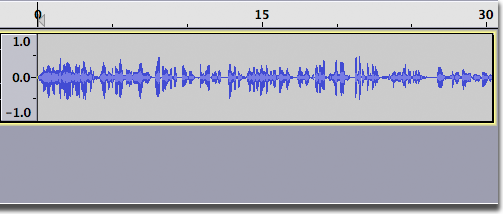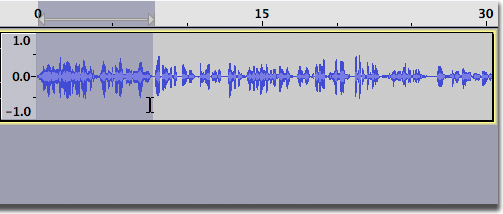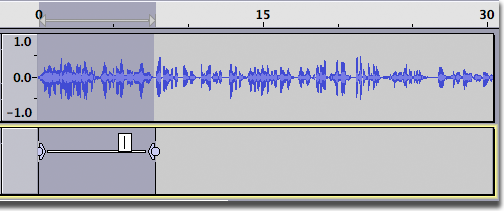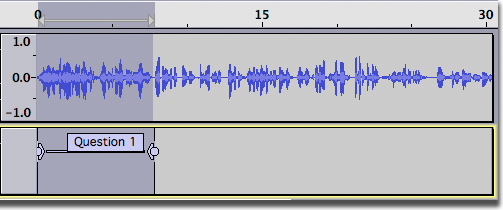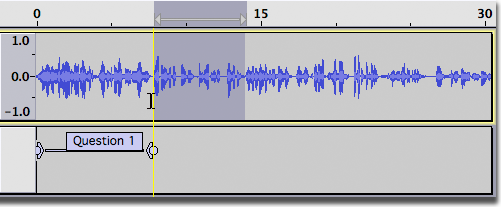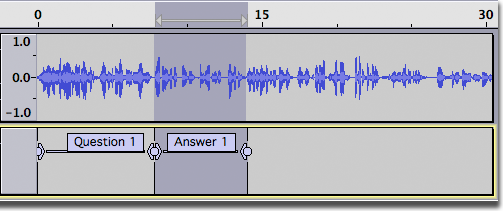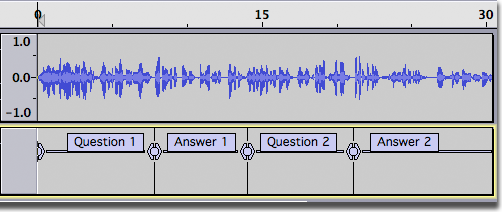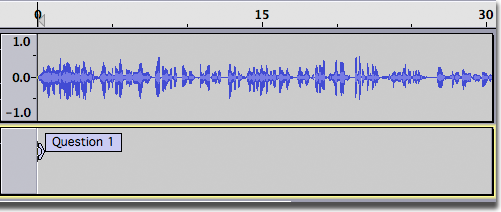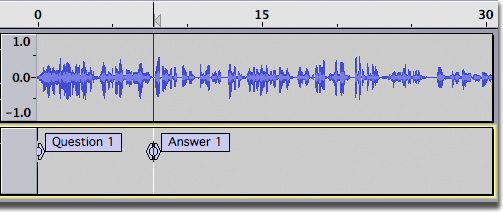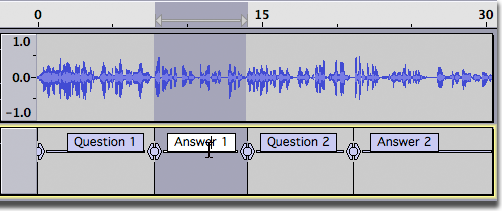नावपट्टी तयार करणे आणि निवडणे
सामग्री
- नावपट्टी तयार करणे
- बिंदू नावपट्टे वापरून पर्यायी पद्धत
- वाजवताना किंवा ध्वनिमुद्रण करताना नावपट्टी जोडणे
- नावपट्टी निवडणे
नावपट्टी तयार करणे
समजा तुमच्याकडे मुलाखतीचे ध्वनिमुद्रण आहे आणि तुम्हाला प्रश्न आणि उत्तरे भाष्य करायची आहेत जेणेकरून तुम्ही थेट एखाद्या विशिष्ट प्रश्नावर किंवा उत्तरावर नंतर सहजपणे जाऊ शकता. सुरुवातीला, तुमच्याकडे खालील प्रतिमेसारखे काहीतरी असू शकते. कोणत्याही भाष्याशिवाय तरंग बघून त्यांना वेगळे सांगणे जवळजवळ अशक्य आहे.
येथे, आपण माउसने पहिला प्रश्न निवडतो (खाली). निवडीच्या अचूक सीमा निश्चित करण्यासाठी यासाठी अनेक वेळा ध्वनि ऐकण्याची आवश्यकता असू शकते.
आता वर क्लिक करा किंवा किबोर्डचा सोपा मार्ग ( Ctrl + B) वापरा . हे एक नवीन नावपट्टी गीतपट्टा आणि वर्तमान निवडीची रूपरेषा देणारी रिक्त नावपट्टी तयार करते (खाली).
कर्सर आपोआप लेबलच्या आत स्थित आहे, फक्त लेबलचे नाव टाइप करा आणि एंटर दाबा (एंटर दाबल्याने तुम्हाला कोणतेही वर्तमान कीबोर्डचा सोपा मार्ग सामान्यपणे वापरण्याची परवानगी मिळते-- तुमची इच्छा असल्यास निवड पुन्हा ऐकण्यासाठी तुम्ही स्पेस दाबू शकता). खालील चित्रात आपण प्रश्न १ टाईप केला आहे.
या प्रश्नानंतर मुलाखत घेतलेल्या व्यक्तीचे उत्तर येते. आम्ही हे उत्तराच्या उजव्या बाजूपासून सुरू करून डावीकडे ड्रॅग करून निवडू. लक्षात घ्या की जेव्हा आपण पहिल्या नावपट्टीच्या काठावर पोहोचतो तेव्हा उभ्या पिवळ्या मार्गदर्शक दिसतात, ज्यामुळे दोन नावपट्ट्या (खाली) रेखाटणे सोपे होते. पुढील नावपट्टी जिथे संपेल तेथून सुरू होणे सामान्य आहे, परंतु ते आवश्यक नाही.
पुढील लेबल तयार करण्यासाठी, पुन्हा एकदा वर क्लिक करा , नंतर त्याचे नाव टाइप करा आणि एंटर दाबा.
खालील प्रतिमेमध्ये, आम्ही आणखी नावपट्ट्या जोडल्या आहेत.
आणि येथे अनेक लेबलांसह संपूर्ण नावपट्टी गीतपट्टा आहे.
बिंदू नावपट्टे वापरून पर्यायी पद्धत
वरील उदाहरणात आपण मुलाखत विभाग चिन्हांकित करण्यासाठी प्रदेश नावपट्टी वापरली. आपण बिंदू नावपट्टे तितक्याच सहजपणे वापरू शकतो.
उदाहरणार्थ, आपण पहिल्या प्रश्नाच्या सुरुवातीला ध्वनि गीतपट्ट्यामध्ये क्लिक करू शकतो आणि नंतर बिंदू नावपट्टी तयार करण्यासाठी वर क्लिक करू शकतो.
त्याचप्रमाणे, आपण पहिल्या उत्तराच्या सुरुवातीला ध्वनि गीतपट्ट्यावर क्लिक करू शकतो आणि नंतर दुसरी बिंदू नावपट्टी तयार करण्यासाठी वर क्लिक करू शकतो.
कोणतीही पद्धत तितकीच वैध आहे. प्रदेश नावपट्ट्यांचा फायदा आहे की नावपट्टी मजकूरावर क्लिक केल्याने प्रदेश नावपट्टीद्वारे पसरलेला ध्वनि निवडला जातो, जो काही परिस्थितींमध्ये उपयुक्त असू शकतो.
वाजवताना किंवा ध्वनिमुद्रण करताना नावपट्टी जोडणे
वाजवताना किंवा ध्वनिमुद्रण करताना तुम्ही नावपट्टी देखील तयार करू शकता:
- निवड साधनपट्टीमध्ये दर्शविलेल्या वर्तमान ध्वनि स्थितीवर पॉइंट लेबल तयार करण्यासाठी निवडा किंवा त्याचे किबोर्डचा सोपा मार्ग Ctrl + M ( मॅक वर ⌘ + . ) वापरा.
- प्ले किंवा ध्वनीमुद्रितिंग करताना प्रदेश लेबल तयार करण्यासाठी, ध्वनि ट्रॅकमधील प्रदेश क्लिक करा आणि ड्रॅग करा नंतर आज्ञा किंवा सोपा मार्ग Ctrl + B वापरा. त्याचप्रमाणे तुम्ही प्ले किंवा ध्वनीमुद्रितिंग करताना ट्रॅकमध्ये कुठेही क्लिक करू शकता आणि त्या बिंदूला लेबल करण्यासाठी Ctrl + B वापरू शकता.
नावपट्टी निवडणे
जेव्हा तुम्ही नावपट्टी निवडण्यासाठी त्यावर क्लिक करता, तेव्हा नावपट्टी उघडली जाते जेणेकरून त्याचा मजकूर संपादित केला जाऊ शकतो आणि कर्सर बिंदू किंवा नावपट्टीशी संबंधित ध्वनीचा प्रदेश पुनर्संचयित केला जातो. निवडलेल्या सर्व ध्वनि गीतपट्ट्यामध्ये प्रदेश दृश्यमान असेल आणि पिवळ्या लक्ष्य सीमा असलेल्या सर्व ध्वनि गीतपट्ट्यामध्ये कर्सर दृश्यमान असेल. हे नावपट्टी गीतपट्टा ध्वनि गीतपट्टाच्या वर असले तरीही लागू होते.
फोकस बॉर्डर जेव्हा लेबल ट्रॅकमध्ये असते तेव्हा प्रत्येक लेबलमधून फॉरवर्ड निवडण्यासाठी तुम्ही तुमच्या कीबोर्डवरील टॅब वापरू शकता. आवश्यक असल्यास नावपट्टी गीतपट्ट्यावर लक्ष्य पुनर्संचयित करण्यासाठी, एकतर कीबोर्ड वर किंवा खाली किंवा नावपट्टी गीतपट्ट्याच्या गीतपट्टा नियंत्रण पटलवरील रिकाम्या जागेत क्लिक करा (जे ते निवडतात आणि लक्ष्य देतात).
एखादे लेबल संपादनासाठी खुले असल्यास, टॅब पुढे सरकतो आणि उजवीकडे पुढील नावपट्टी उघडतो. कोणतेही नावपट्टी उघडी नसल्यास, टॅब वर्तमान कर्सरच्या उजवीकडे (किंवा निवडीच्या वर्तमान प्रारंभाच्या उजवीकडे सर्वात जवळची नावपट्टी) जवळ हलवते आणि उघडते. Shift + Tab त्याचप्रमाणे लक्ष्य केलेल्या नावपट्टी गीतपट्ट्यामधील प्रत्येक नावपट्टीमधून मागच्या बाजूला निवडते, पुढील नावपट्टी उघडलेल्या नावपट्टीच्या डावीकडे उघडते, अन्यथा कर्सरच्या डावीकडे सर्वात जवळची नावपट्टी किंवा निवड सुरू होते.
जेव्हा टॅब किंवा Shift + Tab लक्ष्य केलेल्या नावपट्टी गीतपट्ट्यामध्ये अनुक्रमे शेवटची किंवा पहिली नावपट्टी उघडते, तेव्हा पुढील टॅब किंवा Shift + Tab ती नावपट्टी बंद करते. त्यानंतर तुम्ही गीतपट्ट्याच्या विरुद्ध टोकापासून सुरू होणाऱ्या नावपट्ट्यांमधून चालवण्यासाठी पुन्हा टॅब किंवा Shift + Tab वापरू शकता.