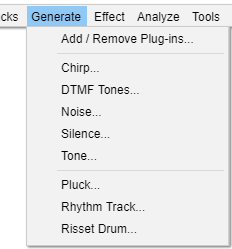Generate Menu
Although by default, no keyboard shortcuts are provided for the generators, it is possible to create your own shortcut for any Generate command. See Keyboard Preferences for help with creating shortcuts.
Audacity's Generators
- The built-in generators are: Chirp, DTMF, Noise, Silence and Tone.
- The plugin generators included with Audacity are: Rhythm Track, Pluck, Risset Drum and Sample Data Import. Other plug-ins can be added in various formats.
Add / Remove Plug-ins...
Selecting this option from the Generate Menu (or the Effect Menu or Analyze Menu) takes you to a dialog which enables you to load and unload Generators (and Effects and Analyzers) from Audacity. This enables you to customize your Generate Menu making it shorter or longer as required. For details see Plug-in Manager: Effects, Generators and Analyzers.
See also this list of available Nyquist generator plug-ins on the Audacity Wiki, that you can easily download and add to Audacity.
Using Audacity's Generators
- Generate audio into a new track: If there are no existing tracks, choose the required generator. If there are existing tracks, click outside the tracks (in the gray background) to deselect them, then Generate.
- Insert generated audio at the cursor position: Place the cursor in the track then Generate. The specified duration of audio will be inserted into the selected track(s) at the cursor position. The total length of the selected track(s) will therefore be increased.
- Replace an existing selection with generated audio: Select the region then Generate. The selected region(s) will be replaced with the generated audio. The total length of the selected track(s) will remain the same, unless you change the length in the generator to replace the selection with a longer or shorter one.
Amplitude
All built-in generators (except of course Silence) let you type an amplitude value for the loudness of the generated audio. Permitted values are between 0 (silence) and 1 (the maximum possible volume without clipping), with a default of 0.8.
Duration
Type (or use the keyboard arrows) to enter the required Duration. If the first digit you want is highlighted, just type the whole number. If the required first digit is not highlighted, use Left or Right arrow on your keyboard to move to the first digit, then type. You can also increment a highlighted digit with keyboard Up or Down arrow instead of typing.
- When generating at the cursor, Duration initializes to 30.000 seconds (except for the DTMF generator which defaults to 1.000 second). However, your last entered Duration is always remembered.
- When replacing a selection region, Duration always displays the exact duration of that selection to the nearest audio sample.
Selection Format for Duration
Whether generating in a selection or not, you can change the Selection Format to another unit of Duration so that the generation will be in those units. To do this, open the context menu by clicking the triangle to right of the digits. You can also open the menu by hovering over or selecting in the Duration digits, then right-clicking or using a keyboard equivalent.
Built-in Generators
Chirp...
Chirp produces four different types of tones like the Tone Generator but additionally allows setting of the start and end amplitude and frequency. Short tones can be made to sound very much like a bird-call. As with Tone, frequencies can be specified anywhere between 1 Hz and half the current project rate as shown in Selection Toolbar.
DTMF Tones...
Generates dual-tone multi-frequency (DTMF) tones like those produced by the keypad on telephones. For each tone you wish to generate, enter numbers from 0 to 9, lower case letters from a to z, and the * and # characters. You can also enter the four "priority" tones used by the US Military (upper case A, B, C and D).
Noise...
Generates one of three different types of noise. White noise is that which has the greatest ability to mask other sounds, as it has similar energy at all frequency levels. Pink noise and Brownian noise both have more energy at lower frequencies, especially Brownian, which has the most muffled, low pitched sound of the three types. By their nature, pink and Brownian noise may have a few peaks not exactly at the requested amplitude if the tracks are only a few seconds long.
Silence...
Generates audio of zero amplitude, the only configurable setting being duration. When applied to an audio selection, the result is identical to .
Tone...
Generates one of four different tone waveforms: Sine, Aquare, Sawtaooth and Square (no alias). The name of each tone roughly describes its appearance when zoomed in sufficiently to see each cycle of the waveform.
Plug-in Generators
Any additional generators which appear underneath the menu divider are Nyquist, LADSPA or LV2 plug-ins. Click the links in the preceding sentence to see how to add new plug-ins of each type.
Audacity includes the following Nyquist generators, but more are available on Download Nyquist Plug-ins on our Wiki.
Pluck...
A synthesized pluck tone with abrupt or gradual fade-out, and selectable pitch corresponding to a MIDI note.
Rhythm Track...
Generates a track with regularly spaced sounds at a specified tempo and number of beats per measure (bar). It can be used like a metronome for setting a steady beat against which an overdub recording can be made.
Risset Drum...
Produces a realistic drum sound consisting of a sine wave ring-modulated by narrow band noise, an enharmonic tone and a relatively strong sine wave at the fundamental.