Devices Preferences
From Audacity Development Manual
- Accessed by: (on a Mac )
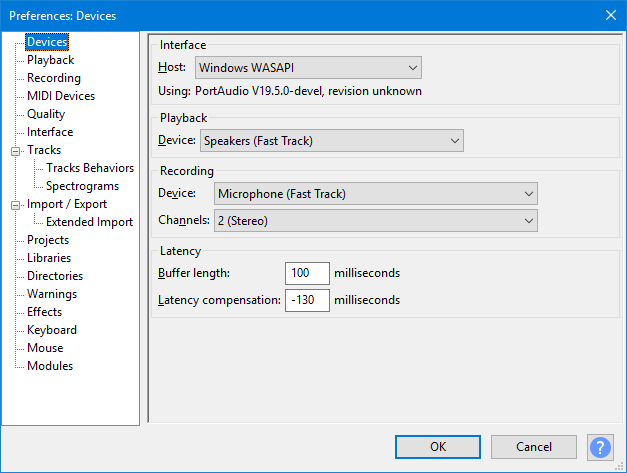
- Image of Devices Preferences showing default settings for Host and Channels.
Interface
Selects the particular host interface with which Audacity communicates with your chosen playback and recording devices.
Windows: on Windows the choice is between the following host audio interfaces:
- MME: This is the Audacity default and the most compatible with all audio devices.
- Windows DirectSound: This is more recent than MME with potentially less latency.
- Windows WASAPI: This host is the most recent Windows interface between applications (such as Audacity) and the audio interface driver. WASAPI was first officially released in 2007 in Windows Vista. WASAPI is particularly useful for "loopback" recording of computer playback. 24-bit recording devices are supported using this host. Playback is usually emulated. As a result, the playback slider in Mixer Toolbar will only scale the system playback slider's current level up or down rather than directly manipulating that system slider.
On Windows:
- Windows DirectSound may by default have only slightly lower latency than MME.
- Selecting Windows DirectSound or Windows WASAPI and enabling both "Exclusive Mode" boxes in Windows Sound allows Audacity to request audio direct from the device without resampling.
Mac: On Mac the only choice is Core Audio.
Linux: On Linux there is often only one option: ALSA. Other options could be OSS and/or Jack Audio Connection Kit (also known as "Jack" or "Jackd").
Playback
- Device: Selects the device used for playback.
Recording
- Device: Selects the device used for recording.
On Windows, each entry for recording device consists of the input type (such as microphone), followed by the name of the audio device the input belongs to. If you have multiple audio devices, the list will be grouped so that inputs of each device are grouped together. The input level of the selected device can be adjusted in Mixer Toolbar, but device selection is no longer made there.
- Channels: 1 (Mono), 2 (Stereo) or the number of channels that are provided by the drivers of your sound device. On most inbuilt sound devices, especially on Windows, only mono or stereo will be available. For some devices on Windows, choosing Windows DirectSound in "Host" above may be more likely to reveal options for recording more than two channels. On some devices capable of recording more than two channels, an explicit "multi" device may appear in the "Device" dropdown for recording all the channels simultaneously.
Latency
- Buffer length: A "buffer" is a chunk of audio waiting for the computer to process it. At the default 100 milliseconds (ms) setting, the audio will take 0.1 seconds to travel through the audio interface when recording or playing. Decreasing this value means recordings will be laid down on disk with less latency, and playback may respond faster. However, the computer will have to work faster so that it's ready to process the shorter chunks as soon as required. Setting this value too low (for example to 1 ms) will mean the computer will not be able to keep up, and neither recording or playback will work. 100 ms is a safe setting for most computers.
| Settings below 20ms, or 30 ms if you are using the Audacity default MME host, may cause you to get clicky playback. |
- Latency compensation: When recording, it takes a small amount of time for the sound to be converted to digital data and written to the track. This time delay is the “recording latency” and is typically around 130 ms (0.13 seconds) for consumer level equipment. By compensating for this delay, sounds are written to the track at the correct time relative to the Timeline, and other tracks in the project. The actual amount of delay depends on the hardware and audio settings, so for accurate synchronization in multi-track recording, this setting should be calibrated as described in the Latency Test page.